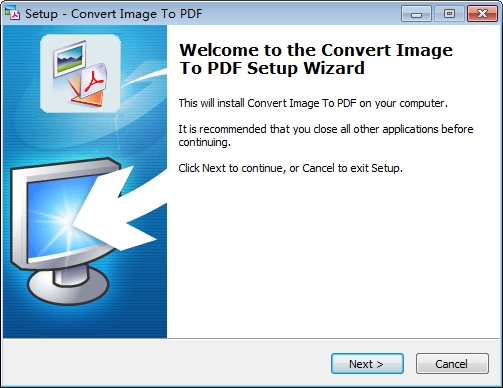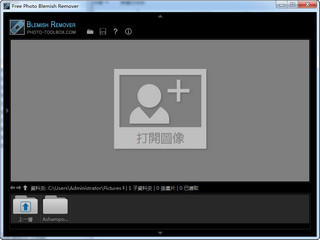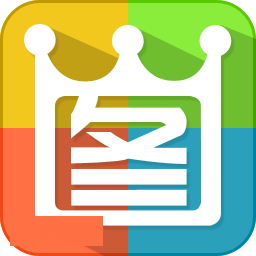大小:5.3M
时间:2020-01-06
平台:WinAll
软件简介
Convert Image to PDF是一款专业的照片格式转换工具,能够批量将图像格式轻松转换成PDF格式,且转换速度快捷,转换过程无损,推荐使用。有需要的小伙伴欢迎来好软下载体验。
软件简介:
“将图像转换为PDF”是一种易于使用但功能复杂的文件转换实用程序,专门用于将图像转换为PDF文件。如果您需要将一种或数千种不同的图像文件类型转换为pdf,则此工具为。客户执行的最流行的任务是将TIFF转换为PDF,将JPEG转换为PDF。如果您需要定期进行复杂的转换工作,那么
“将图像转换为PDF”特别有用。。使用用户界面,您可以创建任意数量的转化并将其保存为“转化作业”文件。通过保存和调用转换作业文件,“将图像转换为PDF”可快速记住转换任务的所有详细信息。
我们所有的转换工具都具有众多功能。例如,您可以按固定的时间间隔(基于时间或日历)安排转换作业,同时可以选择移动/删除输入文件。此外,我们的转换工具还可以启动其他程序和执行文件操作。
软件优势:
快速软件
“将图像转换为PDF”可立即转换。它还允许保存和还原复杂的“转换作业”。在命令行或Windows调度程序中指定一个“转换作业”,操作简单。
强大的命令行
命令行功能是我们所有软件工具的核心。演示批处理文件已安装,可以进行测试和修改。我们始终在这里帮助您实施我们的软件。
易于使用的
文件转换功能
在转换为PDF的同时移动或删除输入文件很容易。这允许整个文件夹的无人值守转换。
软件功能:
无需其他任何软件
支持超过20种图像文件类型。将TIFF转换为PDF,将JPG转换为PDF,将BMP转换为PDF等
将许多图像文件转换为单个PDF或多个PDF。
命令行(在运行时不可见)和GUI执行。完全的灵活性,完全的力量
保存和还原复杂的转换配置
处理后(可选)移动或删除文件
支持递归子文件夹
批处理可以在中途停止,并在以后恢复
可以适应所有语言
启动(运行)第三方程序
命令行和COM接口
图像到PDF转换功能
当转换TIFF为PDF,您可以指定要转换的页面。您可以指定单个,页面,一个范围或多个范围。
压缩方式
指定:
将图像附加(连接)到现有的PDF
要转换的页面。可以是一个范围(例如“ 1-4”或多个范围)
学科
标题
作者
创作者
关键词
什么是命令行?
注意:安装后,可以通过转到开始所有程序将图像转换为PDF示例批处理文件来找到几个简单的批处理(* .bat)文件,以方便快速地使用。如果安装位于默认文件夹中,则这些文件无需修改即可工作。如果您有任何疑问或需要其他示例,请通过Support-at-SoftInterface.com向我们发送电子邮件。我们将帮助您快速启动并运行!
尽管我们将在这里讨论命令行的使用,但这只是为了让您领会到。有关完整,准确和最新的信息,请参见“将图像转换为PDF”命令行文档。在这里,您还将找到示例的完整列表以及如何进行故障排除。另请参阅使用Windows Scheduler。
有两种使用命令行的方法:
在转换作业中指定一个或多个转换任务
详细指定一个转换任务。请参阅将图像转换为PDF命令行示例以快速开始指定转换任务或继续阅读。
指定“转换作业”
指定“转换作业”非常容易,因为您只需要告诉“将图像转换为PDF”就可以在哪里找到关联的* .SII“转换作业”文件。通过设置所需的所有转换,然后从“文件”菜单中将其保存,可以在用户界面中创建此文件。与该转换作业相关联的所有细节都一口气执行。
指定“转换作业”的语法为:
ConvertITP/J{ConversionJobFile} [/V] [/L{LogFile}] [/B{LogToJobFile}]
以上方括号“ []”中的项目是可选的,所有其他“开关”都是必需的。因此,/ J应该始终在命令行上指定。
例: 要运行“ C: MyJobs convert-PDF-to-TIF.SII”指定的“转换作业”,请在“命令提示符”中键入以下内容:ConvertITP/J“ C: MyJobs convert-TIFF-to -PDF.SII”
您可以在开关和参数之间包含或排除空格。例如,“ / F6”与“ / F 6”相同。对于长文件名,可能需要使用双引号。例如,/ J“ C: Program Files MyApp convert-BMP-to-PDF.SII”。
指定“转换任务”
指定“转换任务”比较繁琐,但是不需要事先创建“转换作业”文件。
用于指定转换任务的命令行语法为:
ConvertITP/S{输入文件} /T{输出文件} /F#[/G] [/V] [/R] [/L{LogFile}] [/B{LogToJobFile}] [/+] [/A{PDF创作者}] [/D{PDF创作者}] [/K{PDF关键字}] [/U{PDF主题}] [/I{PDF标题}] [/Z] [/M#] [/W{Tiff Pages}]
注意:另请参见将图像转换为PDF命令行示例以快速进行操作。
以上方括号“ []”中的项目是可选的,所有其他“开关”都是必需的。因此,应始终在命令行上指定/ S,/ T,/ F#。但是,有一个例外,即当指定/ G(保存到输入文件夹)时,不需要/ T开关。
命令开关区分大小写,因此/T与/t完全不同。
您可以在开关和参数之间包含或排除空格。例如,“ / F6”与“ / F 6”相同。
对于长文件名(例如,路径或文件名中带有空格或长于8.3格式的文件),您需要使用双引号。例如:
ConvertITP.EXE/S“ C: Input Folder Coffee.bmp” /T“ C: Output Folder CoffeeOut.pdf” /F0 /V
/S{输入文件}用于指定要转换的文件。您可以使用通配符语法(即“ C: MyFiles *。BMP”)指定单个文件,或在某些情况下指定整个文件集。/T{输出文件}应该始终不同于/S{输入文件}。
/T{输出文件}用于指定将转换后的文件保存到的位置。您可以使用通配符语法(即“ C: MyFiles *。BMP”)指定单个文件,或在某些情况下指定整个文件集。/T{输出文件}应该始终不同于/S{输入文件}。
[/F#]告诉ConvertITP输入文件类型是什么。您必须为#符号提供一个数字。请记住,输入文件类型由/S{Input File(s)}开关指定。有关所有常量,请参见文件类型常量。
[/G]将输出文件与输入文件保存到同一文件夹。使用此代替/ T将转换后的文件放置在与输入文件相同的文件夹中。/ S指定单个文件时,不能使用此选项。对于单个文件,请使用/ T开关。
[/V]详细模式。指定此开关以显示一个消息框,指示作业运行后是成功还是失败。如果发生故障,通常会显示原因。另请参见/ L。
[/R]查找并执行在/ S开关指定的子文件夹中找到的所有文件。如果要处理文件的整个目录,则可以添加此开关。有关选择整个要转换的目录的更多详细信息,请参见/ S,/ T和/ G。
[/L{LogFile}]日志文件的路径和名称(即d: mylogs CITP.LOG)。如果使用此开关,将创建一个日志文件,并将转换结果写入其中。另请参见/ V。
[/B{LogToJobFile}]将日志文件另存为“转换作业”,但前提是发生错误。如果有问题的文件可以在以后使用其他方法完成,则这很有用。/ B与/ L不同,因为使用/ B生成的文件不会包含“转换作业”文件中不允许的多余注释。另存为.SII文件类型,以便可以将其作为作业加载。
[/Z]详细日志。所有文件操作将记录在日志中
[/+]将图像附加(连接)到PDF文件的末尾。
[/A{PDF Author}]指定PDF文件的Author属性。
[/D{PDF Creator}]指定PDF文件的Creator属性。
[/K{PDF关键字}]指定PDF文件的“关键字”属性。
[/U{PDF主题}]指定PDF文件的主题属性。
[/I{PDF标题}]指定PDF文件的“标题”属性。
[/M#]仅TIFF:压缩方法。0 =无压缩,1 = LZW,2 = RLE压缩(1bpp),3 = CCITT3压缩(1bpp),4 = CCIT4压缩(1bpp)
[/W{Tiff Pages}]仅TIFF:要转换的页面。您可以单独指定页面,也可以按范围指定页面,并以逗号分隔。例如,“ /W1,2,3,10,11”与“ /W1-3,10-11”相同。