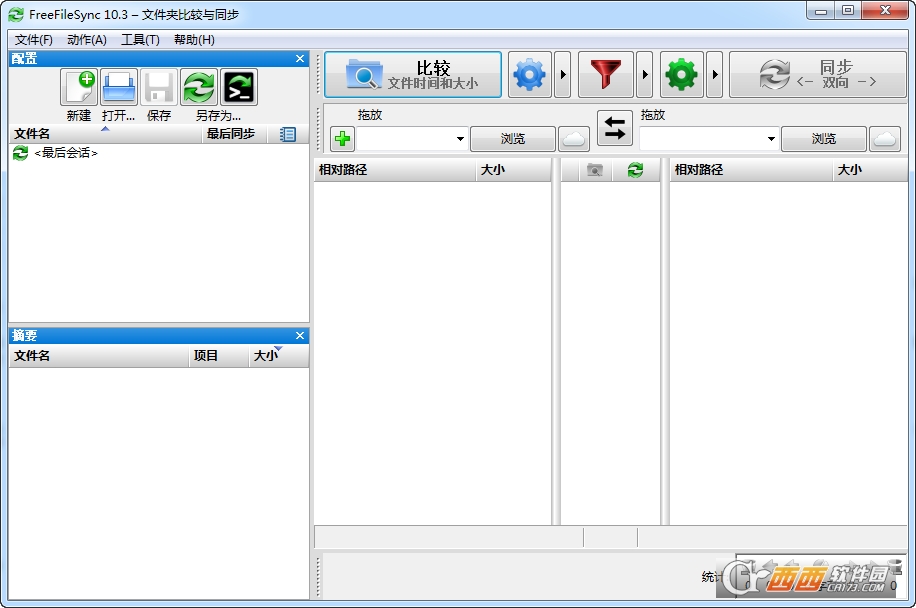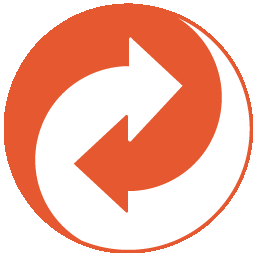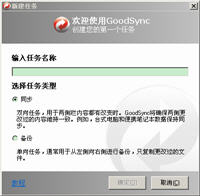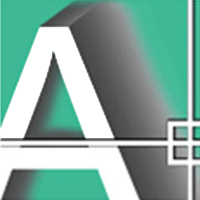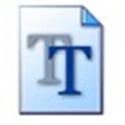大小:14.5M
时间:2020-02-17
平台:WinAll, WinXP, Win7
软件简介
FreeFileSync是一款用于文件同步和文件比较的小工具,FreeFileSync不需要版本服务器,可以直接文件夹两两同步,持多种(双向/单项)同步方式,历史版本,定时自动监控等等。所以基本上安好程序后,不用任何多余的配置。
使用FreeFileSync也很容易,只需将要同步的文件夹放到FreeFileSync左右两侧窗口,设置同步类型,点击同步就可以了。可用于Win和Lin平台,简单易用。
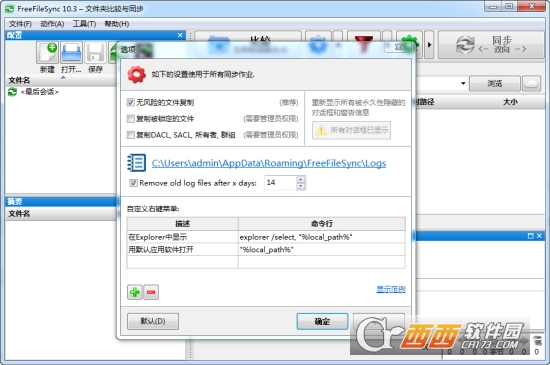
功能:
首先是文件同步功能,可以在指定的两个文件夹之间进行单向或双向的同步,点击程序窗口右上方的绿色齿轮图标可以设置相关参数;期间也可以自定义需要筛选的文件,有“包括”和“例外”两种过滤方式,定义需要过滤的文件类型,这就看个人需要了。此外就是比较不同文件夹中的文件是否相同的功能,不过这个功能比较适合同步之前使用,比较的结果会直接显示在列表中,方便查看,这样你就可以清楚的知道是否需要进行同步操作了,节省系统资源。
主要功能:
实现基于二进制或者日期的比较。
无同步文件数量限制。
Unicode 及长文件名支持。
支持大于4G 的文件,支持 Linux 系统下的符号链接和 NTFS 文件系统的各种附加属性(压缩、加密)。
提供原生 64 位版本。
FreeFileSync怎么用?
FreeFileSync 采用双面板设计,使用方法很简单:
在左面版和右面版上分别选择文件夹。
点击比较按钮。
选择同步选项。
完成同步操作。
测试FreeFileSync的工作情况
我们首先创建三个文件夹用来测试

然后分别在里面创建3个文件123.txt[test1],456.txt[test2],123.txt[test3]
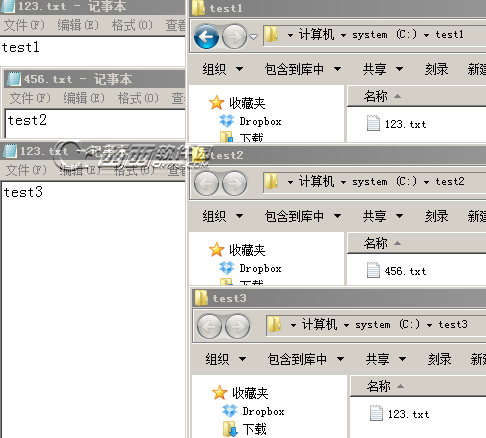
FreeFileSync在任意文件夹任意修改后可以同步到另外一个文件夹内
我们将test1和test2合并

注意先设置文件夹路径,再点比较,再点同步。
简单合并肯定是没问题的,结果如下:
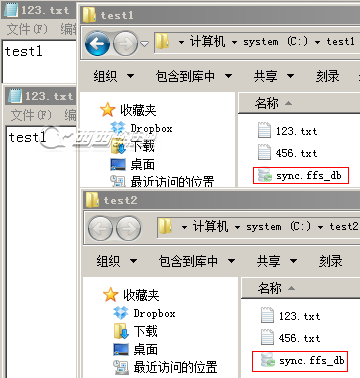
可以看到,每个文件夹都多出了一个sync.ffs_db文件,这是用来记录此时的文件夹结构的,下次同步的时候文件夹结构如有变动(增删改),会将变动同步到其他文件夹里面去。
此时我们再将test1文件夹和test3文件夹同步,来测试同名文件的冲突问题。
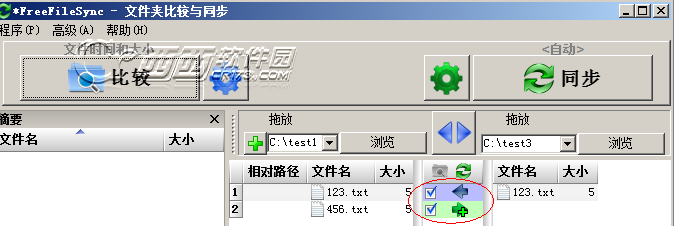
因为test3文件夹中的123.txt文件是后创建的,而在“比较”的规则中,是以文件时间和大小来作为判断条件的
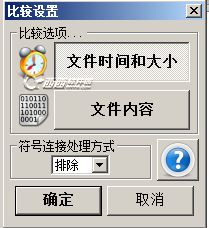
所以,test1中的123.txt的内容也被替换成了test3。
我们继续将test1文件夹中的123.txt内容改为test1 new,test3中的文件123.txt内容改为test3 new,然后测试同步情况

从描述中可以看出,两边在最后一次同步后都改变后,默认是会抛出异常等待人工解决的。

鼠标移动到中间,选取向右的箭头,就表示从左边文件覆盖到右边。向左的相反,等号表示两边都暂时不处理。
FreeFileSync的同步规则
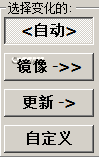
FreeFileSync的同步规则有四种:自动、镜像、更新、自定义。
自动:会在两边创建sync.ffs_db文件,自动检测更改、删除、重命名,并同步到另一个文件夹,这就是老蔡最需要的功能。
镜像:让右侧的文件夹变成和左侧一样,比起直接复制粘贴覆盖掉文件夹来说,可以跳过相同的文件,从而加快速度;并且删除掉右侧没有,左侧有的文件。
更新:将左侧的文件更新到右侧,如果右侧的文件日期更新一点,就不覆盖了。
自定义:可以自定义五种情况下的动作——仅存在于左侧文件夹、仅存在于右侧文件夹,两边都存在的情况下,左侧文件版本新一些、右侧文件版本新一些、两边在上次同步后都改过的情况。
利用FreeFileSync定时同步文件夹
首先,点击菜单栏中的【FreeFileSync -高级 – 创建批处理作业】,然后选择好文件夹

然后另存为到一个合适的地方,直接双击就可以同步这两个文件夹了,通过windows的计划任务就可以实现定时同步文件夹。