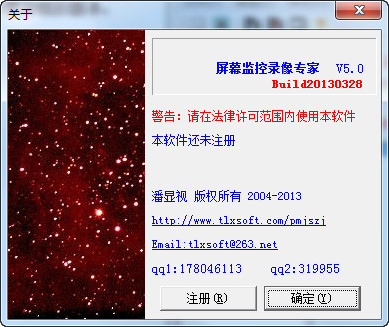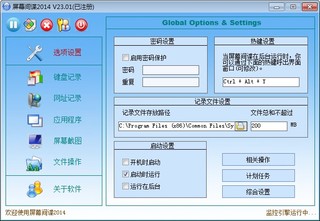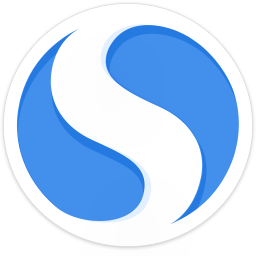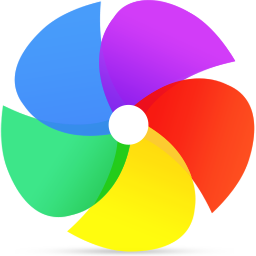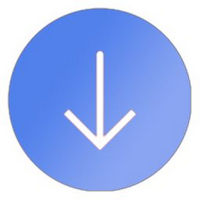软件简介
《屏幕监控录像专家》(单机版 原名:屏幕监视专家)是一款专业的屏幕监控录像工具。它可以开机自动运行进行后台录像,自动记录屏幕的所有变化,并且生成可以自播放的录像文件,可以方便进行回放。同时本软件具有强大的自定义功能,可以设置监控时机,可以设置硬盘使用策略在硬盘无空间时自动删除最老文件。本软件只保存屏幕变化内容,同时采用高度压缩算法,使录制得到的文件非常小。本软件对系统资源占用小,基本不影响系统运行。另外,本软件还具有密码控制功能,没有密码将不能打开此软件和播放录像文件。请在法律许可范围内使用本软件。

屏幕监控录像专家功能介绍
软件基本功能如下:
1.支持各种颜色的屏幕,16色 256色 16位色 24位色 32位色
支持各种大小的屏幕
监控过程中任意修改设置屏幕的颜色和屏幕的大小
2.可以设置成开机自动启动开始监控,关机自动关闭
3.可以应对死机断电等情况,如果造成录象文件损坏可以实现修复
4.可以设置软件打开密码,没有密码将不能打开软件
5.可以设置录像播放密码,没有密码不能播放录制的监控文件
6.高强度压缩,1帧/秒的情况下一小时的监控文件只有几M(普通软件操作)到几十M(上网等)。只记录屏幕变化的内容,如果屏幕变化很小,录像文件也会很小。
7.可以设置的硬盘策略,可以设置硬盘无空间后自动删除最老文件或停止录制
8.可以设置监控时机,可以设置在具体的时间范围,用户范围进行监控,还可以设置对特定的应用程序进行监控。
9.灵活的播放控制,可以使用时间盘进行播放定位
10.系统资源占用低
11.监控得到的录像文件可以拷贝到其它电脑单独播放,不需要本软件支持。
12.可以对监控得到的录像文件进行截取,保存有用的内容
13.每天自动生成一个录像文件
14.(新功能)可以设置“图像质量”,在“图像质量”低的设置下生成很小的文件,一般一天的文件不会超过100M
屏幕监控录像专家安装说明
注意:必须在管理员帐号下安装
1.到pmjklx文件夹下运行“安装.exe”(如果是在VISTA下,需要先选中 安装.exe,点鼠标右键,选“以管理员权限打开”),得到如下窗体:注意本软件安装和运行过程中需要访问注册表和进行一些底层的系统操作,一些安全软件在安装和运行过程中可能多次弹出提示危险操作,让选择是阻止 允许 还是 信任,请务必都选择 信任,有的安全软件没有信任选项的需要选中 允许此动作 和 总是执行相同动作 这两个选项,否则软件将无法正常运行,在此窗体中先进行必要配置。首先需要决定运行模式,3种模式的区别上面窗体上有详细描叙,请仔细阅读,根据自己的需要做出选择。对于一些重要的业务电脑,比如用于网吧收银等一些用于收费的需要监控的电脑,我们建议专门分配一个普通权限的用户帐号,让被监控者使用此帐号来使用电脑,然后选择“以模式2运行”,这样的话可以保证监控程序不会被非法关闭。如果对如何分配普通权限的用户帐号不熟悉,见这里简单介绍。如果对电脑很不熟悉,无法理解窗体上描叙的两种模式的区别的话,建议选“以模式1运行”,但是如果是在VISTA系统里使用的话,必须选择使用模式2。
如果是服务器操作系统(比如Windows 2000 Server)需要监控,一般选“服务器版”方式进行安装,此模式在模式2基础上增加对登录服务器的多个用户同时进行监控,包括远程登录用户,权限控制等和模式2一样,可以参考模式2说明。如果你的服务器系统只有单用户本地登录的话,可以选择模式2安装,注意服务器版价格高于普通单机版(模式2)价格。
本软件运行时,会有多个进程,这些进程可以在“WINDOWS 任务管理器”的“进程”页里看到,可以在配置窗体中定义这些进程的名称。如果对此不熟悉,请不要做任何修改。
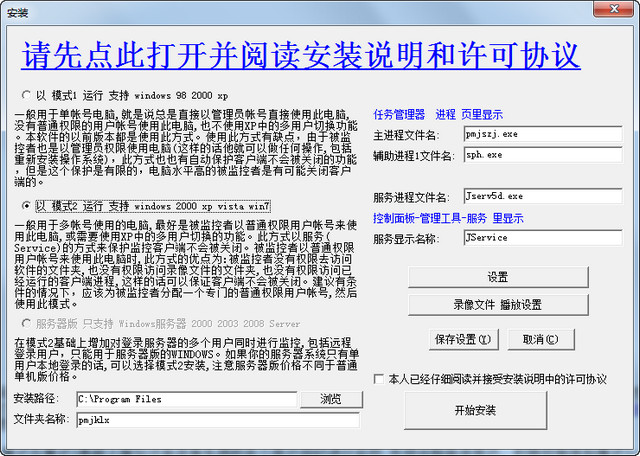
按“设置”按钮,可以弹出设置窗体,在设置窗体中可以对软件的各种选项进行设置,我们建议选中“软件打开密码保护”,设置打开密码。另外可以根据需要选中“开机后自动运行此软件”和“监控时隐藏本软件”。其它的选项都可以直接使用默认参数(默认参数我们已经设置到最优状态),如果一定要自己去修改,建议先看help.chm文件中关于各选项的说明,以免设置不当,造成无法使用或效果不好。
按“录像文件播放设置”按钮,可以弹出录像文件播放设置窗体,建议选中“播放时需要密码”并设置相关密码。其它选项建议不要修改。
“设置”和“录像文件播放设置”也可以在主窗体中进行设置
设置完后按“保存设置”按钮,这样配置就完成了。
2.如果是在本机安装,那么只要接着操作就可以了,设置安装路径,通过点“浏览”按钮可以选择需要的安装的路径,也可以不修改直接用默认的设置。然后直接设置文件夹名称,也可以不修改直接用默认的。点“开始安装”按钮,安装会立即完成,并且直接开始运行软件。一定记住安装目录。
如果有多台电脑需要安装,而使用相同设置的话,就只要配置一次就可以了。配置好后,将整个pmjklx文件夹复制到其它需要安装的电脑,在管理员帐号下运行安装.exe(如果是在VISTA下,需要先选中 安装.exe,点鼠标右键,选“以管理员权限打开”),然后按照上一段在本机上安装的方法完成安装。
3.打开主窗体的方法:
如果监控时是最小化的,可以双击右下角的图标来打开主窗体。
如果运行时是隐藏的,可以再运行一次主程序来打开主窗体;或者可以使用快捷键来打开主窗体,默认的快捷键是Alt+Shift+F8
服务器版打开主窗体速度可能会慢一些,需要等几秒钟
4.安装目录下的文件
help.chm
阅读过后可以删除。其它文件均不能直接进行删除和改名。
屏幕监控录像专家常见问题
1.录像文件产生的规则是怎么样的
原则上是每天产生一个录像文件,文件名里包含日期信息,比如2006-1-1日录像产生的录像文件就是"js2006-1-1.lxj",一些特殊情况下,比如监控过程中意外断电,可能会造成一天产生多个文件,文件象"js2006-1-1(1).lxj"。在录像文件列表中,文件是按录制的先后顺序排列的,即使电脑日期被修改过,录像文件还是会按实际的录制时间(而不是电脑上的日期)的先后顺序来排列。
2.软件当前状态
注意:主窗体打开时,所有操作都不会被录制下来。
打开主窗体后,可以看到软件的当前状态,此状态是指你隐藏主窗体后(可以使用窗体左上角的“最小化”或“关闭”按钮使主窗体进入隐藏状态),软件要进入的状态。
可以使用工具栏上的“开始”和“停止”按钮来切换状态。比如后面一段时间你想让本软件停止监控,那么打开主窗体后,如果软件显示状态为“正在监控”,那么只要按工具栏上的“停止”按钮,最后隐藏主窗体就可以了。需要再进入监控状态,同样打开主窗体,按工具栏上“录制”按钮,最后隐藏主窗体就可以了,主窗体隐藏后软件便会开始监控录制。
如果你在“设置/时机”页面中进行了设置,想在特定的条件下才进行监控录像,比如8:00-17:30期间进行录制,那么一定要让软件处于监控状态,一般情况下在“设置/基本”页面同时选中“开机后自动运行本软件”和“运行后自动进入监控状态”就可以了。
3.怎样退出软件
要完全退出软件,必须使用“文件/退出”菜单。
使用窗体左上角“关闭”按钮只能隐藏主窗体,并没有退出软件。
4.怎样让软件开机后自动运行
打开软件主窗体,按“编辑/设置”菜单,在弹出的设置窗体的“基本”页面,选中“开机后自动运行此软件”和“软件运行后自动进入监控状态”选项,然后按确定就可以。这样每次开机后软件便会自动启动,自动开始录制。
如果要取消的话,把相应的选项去掉即可。
5.监控时如何不在系统托盘中显示小图标
打开软件主窗体,按“编辑/设置”菜单,在弹出的设置窗体的“基本”页面,选中“监控时隐藏本软件”,然后按确定。由于不在系统托盘中显示图标,需要通过其他方法打开主窗体:
使用快捷键,如果你未做修改,快捷键应该是ALT+SHIFT+F8
在软件所在目录下,运行pmjszj.exe
6.怎样设置录像频率
在“设置”窗体基本页面第一个设置项目就是录像频率。如果你不是很清楚该如何设置,可以使用我们缺省的设置,即选中“根据机器性能自动设定”。
在自动方式下,本软件会根据电脑的性能,在尽量少占用系统资源和监控效果上寻求平衡点。一般来说,此方式可以达到大部分要求。
如果要手工进行设置录像频率,可以把“根据机器性能自动设定”前的选项去掉,然后输入需要的频率,值应该在1-120范围内。如果设置了比较高的录制频率,一定要注意将设置中的“图像质量”设置得低,否则一天生成的文件可能会很大。
7.怎样防止他人打开此软件
可以设置密码防止他人进入此软件主窗体。打开软件主窗体,按“编辑/设置”菜单,在弹出的设置窗体的“基本”页面,选中“软件打开密码保护”选项,在密码和重复框中输入你的密码,然后按边上的“确定”按钮,最后按设置窗体的确定按钮,这样就可以使打开主窗体密码生效了。设置密码后,一定要记住密码。
本软件每天录像产生的文件都是可以独立播放的可执行文件,可以对录象文件设置密码防止他人打开,打开软件主窗体,按“编辑/录像文件播放设置”菜单,在弹出的窗体中选中“播放时需要密码”选项,在其后的密码框中输入密码,然后按确定即可。此设置只对新产生的文件有效。如果要对已经产生的录象文件设置播放密码,先在录象文件列表框中选中此文件,然后使用“编辑/修改录像文件播放设置”,做和上面同样的设置。
8.怎样设置使本软件只在特定的软件运行时才进行录像
下面我们以监控word为例子。首先应该按照2中的方法让软件开机自动运行。
打开word,打开本软件主窗体,按“编辑/设置”菜单,到弹出的设置窗体的“时机”页面,选中“只当下列软件运行时录制”,然后按“从屏幕选取”按钮,把鼠标移动到word软件的窗体上点击左键,这样“word.exe”就出现在列表上了,然后按确定即可。最新版的QQ无法使用此设置进行特定录像,如果要监控QQ的话,请不要使用此功能,使软件处于一直录制中。
10.一天的录像文件不方便保存,能否截取出有用的内容
一天的录像文件可能有比较大,不方便保存。实际有用的内容可能只有一小段,录像截取功能就可以把有用的内容截取出来,方便保存。截取方法很简单,播放录像时,按控制窗体上的“截取”按钮,即可截取一定帧数范围内的录像内容。可以先通过播放或拖动定位找好要截取的范围。截取出来的文件不要保存到录像文件保存的文件夹下。截取得到的录像文件需要使用使用LXJ播放器进行播放,播放器在“录像播放器”文件夹下
11.删除本软件方法:
请先打开主窗体,使用“文件/卸载”菜单卸载软件。
12.一天监控录像文件有多大
这不是一个确定的数字,这和很多的因数有关。通常情况下,假设一般一天录8小时,一天的录像文件大小应该是几十M或一百多M。
本软件只记录屏幕上变化的内容,如果屏幕没有变化,那么文件就会非常小;如果屏幕变化比较少,比如普通的软件操作,文件会比较小;如果屏幕比较复杂,变化比较多,比如浏览网页,播放动画,浏览照片,那么产生的文件就会比较大。另外文件大小和录制频率也有关系,录制频率越小,文件越小。另外一个最重要的因数是设置中“图像质量”参数的设置,越低的图像质量可以得到越小的文件。
13.录制得到的图像为什么没有原来那么清晰
软件中有设置图像质量的功能,默认情况我们使用了比较差的图像质量设置,这样可以得到比较小的文件。对于监控来说,也没有必要完全清晰,只要能够达到监控的要求就可以了。如果你需要得到和原来完全一致的图像,请将“图像质量”设置到最高。不过这样的话,录制得到的文件会大很多。