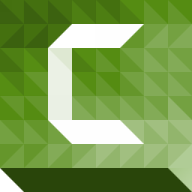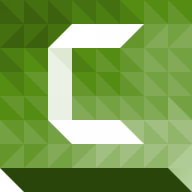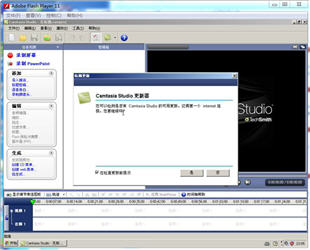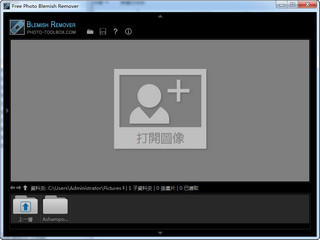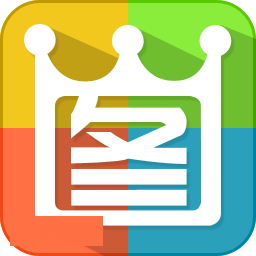大小:265MB
时间:2017-02-23
平台:WinXP,Win2003,Vista,Win7
软件简介
Camtasia Studio是一套专业的屏幕录象软件,同时包含Camtasia 录像器、Camtasia Studio(编辑器)、Camtasia 菜单制作器、Camtasia 剧场、Camtasia 播放器和Screencast的内置功能。
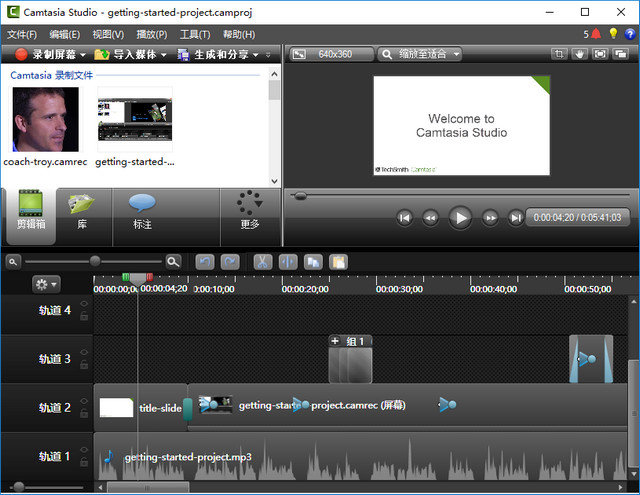
Camtasia Studio软件功能
Camtasia Studio 是由 TechSmith 开发的一款功能强大的屏幕动作录制工具,能在任何颜色模式下轻松地记录屏幕动作(屏幕/摄像头),包括影像、音效、鼠标移动轨迹、解说声音等。TechSmith 有一套世界一流的屏幕录制技术 TSCC 压缩编码算法,即 TechSmith Screen Capture Codec,专门用于对动态影像的编码。
Camtasia Studio 中内置的录制工具 Camtasia Recorder 可以灵活的录制屏幕:录制全屏区域或自定义屏幕区域,支持声音和摄像头同步,录制后的视频可直接输出为常规视频文件或导入到 Camtasia Studio 中剪辑输出。
Camtasia Studio 具有强大的视频播放和视频编辑功能,可以说有强大的后期处理能力,可在录制屏幕后,基于时间轴对视频片段进行各类剪辑操作、如添加各类标注、媒体库、Zoom-n-Pan、画中画、字幕特效、转场效果、旁白、标题剪辑等,当然也可以导入现有视频进行编辑操作,包括 AVI、MP4、MPG、MPEG、WMV、MOV、SWF 等文件格式。
编辑完成后,可将录制的视频输出为最终视频文件,它支持的输出格式也很全面,包括 MP4、WMV、AVI、M4V、MP3、GIF 等,并能灵活自定义输出配置,是制作录制屏幕、视频演示的绝佳工具,其中 MP4 格式是为 Flash 和 HTML5 播放优化过的。
Camtasia Studio教程
1、 首先把CamtasiaStudio压缩文件下载下来并且解压到任意文件夹。
2、请先点击“@Install_绿化”文件(也就是一个蓝底反白的感叹号),完成注册操作,然后点开“CamtasiaStudio”这样就打开了录制器
3、点开“CamtasiaStudio”后,大家可以看到下面这个页面,点击“录制视频按钮
4、这个时候出来了一个录制器,而“CamtasiaStudio”就可以关掉了,保留一个“Camtasia录像器”程序就可以了。此时我们点开“音频选项”,打开设置菜单
5、这个时候我们来看关于“Camtasia录像器”的设置
音频
这里只用把来源改了就可以了,就改这个和我一样的,如果你的声卡是中文显示的,那就随便打开一首歌播放,然后一个一个改,有随着歌曲波动而变化的,就是我们需要的,其他的不用改
捕获:视频

这里默认
选的是自动,我一般是用的手动的``不然录制出来的很有可能会自己觉得很不满意,所以我推荐还是用手动的。然后把贞率改成25(也有人会改到30或以上,其实25就够用了,加大这个值会影响你录制出的视频大小),然后下面这个编码器默认的这个,录制出的效果十分好,但是容量还是比较大,大约2分钟的视频就有400MB了
如果有人想更深入了解贞率和编码器的知识,我会在这之后另外写个有关编码器的知识
程序
程序这里,把临时文件夹一定要选一个空闲容量比较大的盘
把这里改完点确定就可以了,相机与热建不用改
默认热建 F9录制 F10结束 想深入研究此软件的朋友可把所有选项都研究一下
6、此时点击“效果”下的“选项”
这里的设定都是有关录制图象方面的,默认的设置是很适合录制视频的,但是这里我们要是录制游戏,所有要有相应的更改

标住:
这里的设置要取消“时间/日期”,勾选不录制光标效果
声音:
所有声音拉到最低,不要声音,不然你录制好后就只能光听到键盘的声音,听不到游戏的声音了,设置完后电击确定,就完成了本软件的全部设定,可以开始正式录制了
7、点击“选择区域到录制”按钮
8、对着DNF的窗口拖动出一个框,手动把下面的尺寸改成640和480,然后可以拖动高亮部分中心的像瞄准器一样的图表把我们划出的框框拖到DNF窗口的边界,有一点点的误差的没关系的
然后点击旁边的录制按钮就可以开始录制了,也可以按快捷建F9开始录制F10结束录制(请录制的时候在DNF设置中把音乐关闭,音效拖到一半左右,不要录到游戏音乐,但是音效我们还是要的)
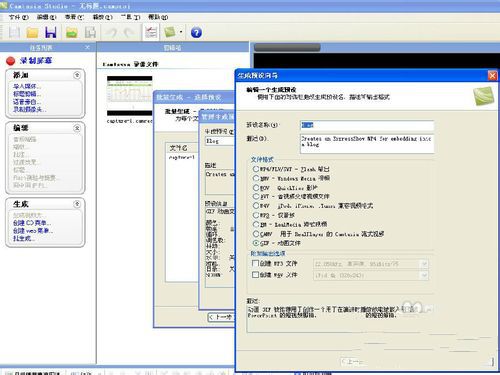
点了F10(录制结束)以后,可以预览一遍你录制的东西,然后点击保存就可以了
点了保存后会出现这个框框,取消就可以了,
录制就完成了,继续录制其他的就不用再自己框区域了,直接点击“上次的区域”按钮就可以了
Camtasia Studio使用说明
1.Camtasia Studio 8 基于官方原版制作,Camtasia Studio 8 基于 .NET 4.0 开发,必须安装 .NET Framework 4 运行库后才能正常运行。
.net4.0下载