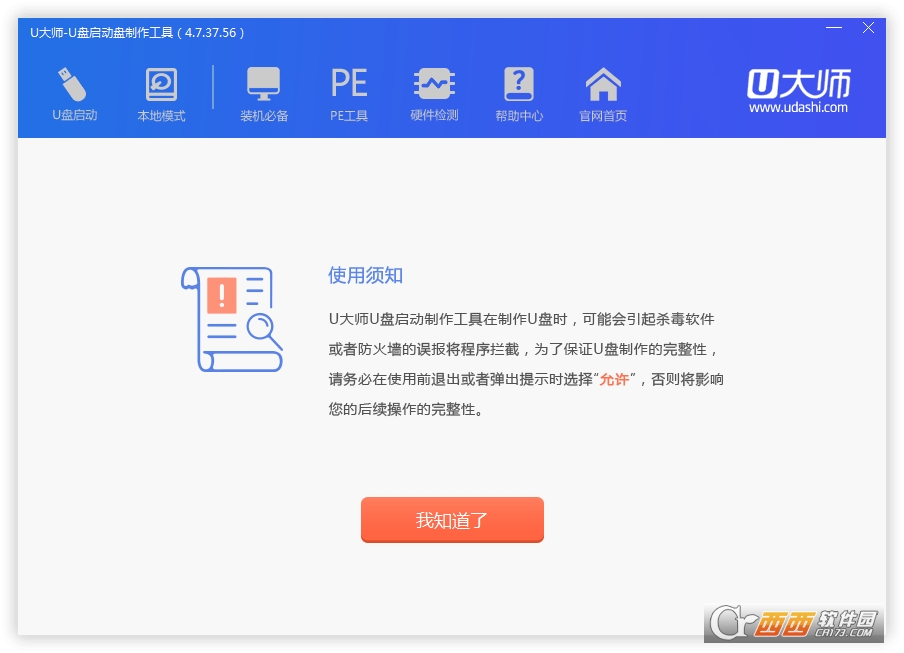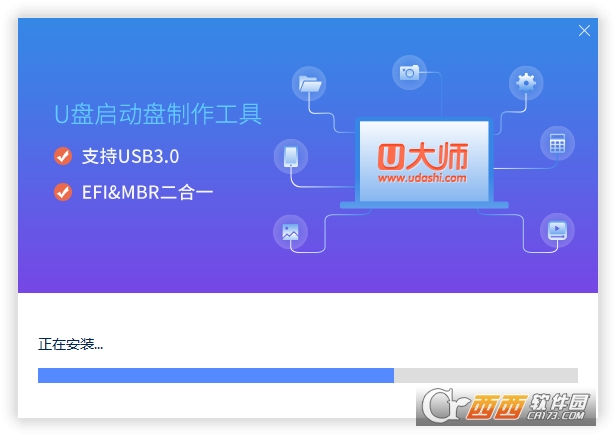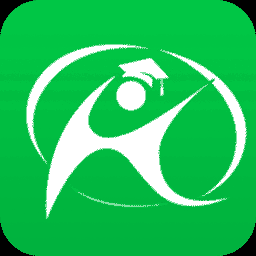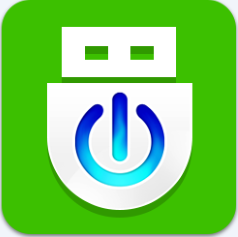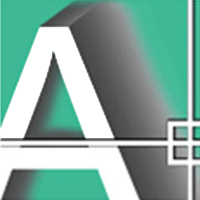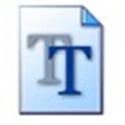软件简介
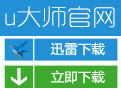
U大师U盘启动盘制作工具是时下最流行、便捷的U盘装系统和维护电脑的专用工具,无论是电脑菜鸟级别还是专家级别都能轻松使用。制作简单,支持所有U盘一键制作成启动盘;兼容多种机型;支持GHO、ISO系统文件,更支持原版系统安装。
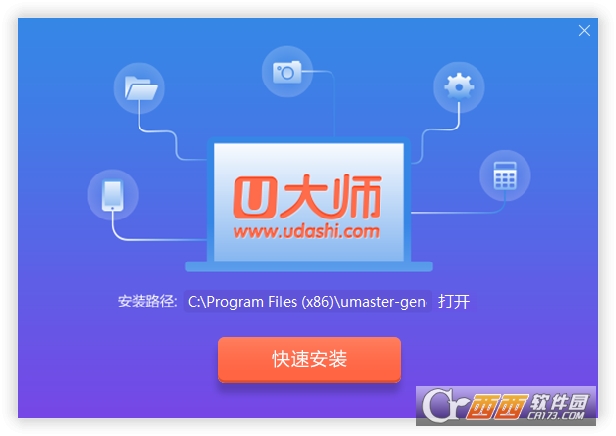
更新日志:
版本更新内容:
1.将内核从Win8PE更换为Win10PE
制作方式:
1.下载完成之后安装:
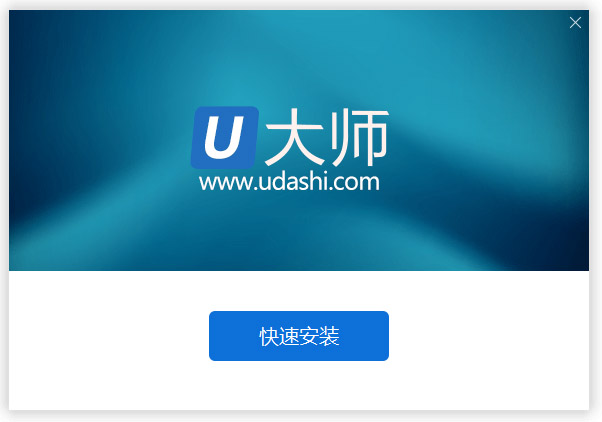
2.安装完成之后,点击一键制作:
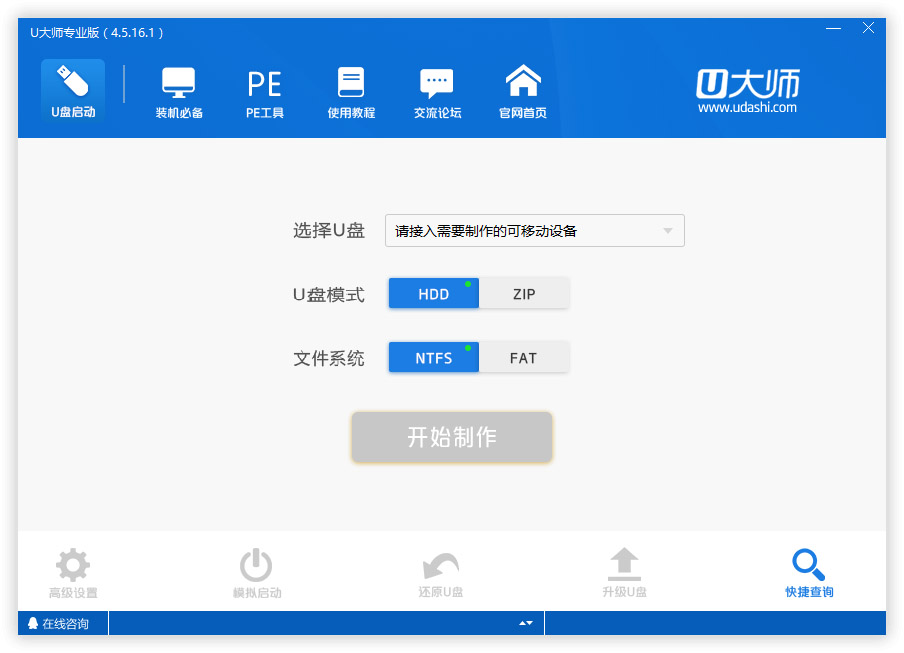
详细步骤:
第一步、U大师U盘启动盘制作前的准备
1.一个U盘(最好4G或更大,如果装win7一般镜像文件有2-3G);制作过程需要格式化U盘,所以请先备份U盘数据。
2.到U大师官方网站下载U大师安装文件。
第二步、安装U大师U盘启动盘制作工具
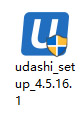
1.双击打开下载好的U大师U盘启动盘制作工具安装包,进行安装操作。
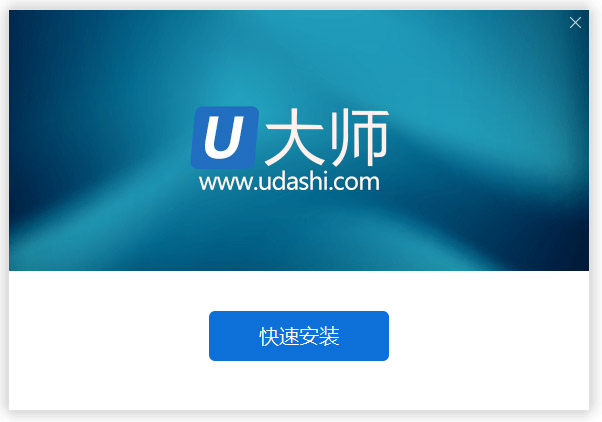
2.打开安装包后显示安装窗口,点击【立即安装】。
第三步、用U大师U盘启动盘制作工具制作U盘启动盘
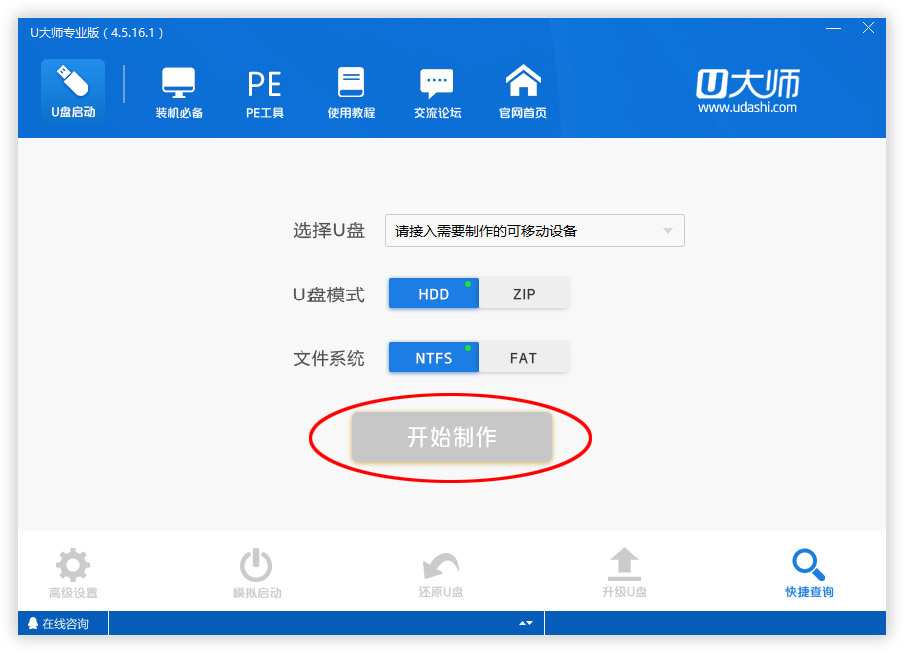
1.安装完后U大师启动盘制作工具的主窗口会自动弹出
2.弹出后检查是否将U盘插入电脑USB插口,如果正常插入可以在【选择U盘】的下拉框看到对应U盘的型号。
3.确定U盘无误后点击【开始制作】,U大师便开始制作U盘启动盘
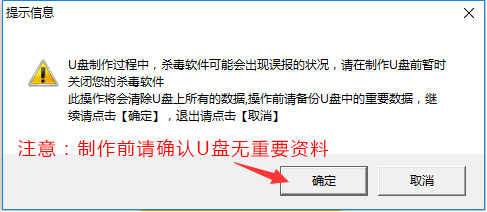
4.制作过程中会弹出提示信息,需要清除U盘数据,请确定备份数据或U盘中无重要数据后点击【确定】继续制作。
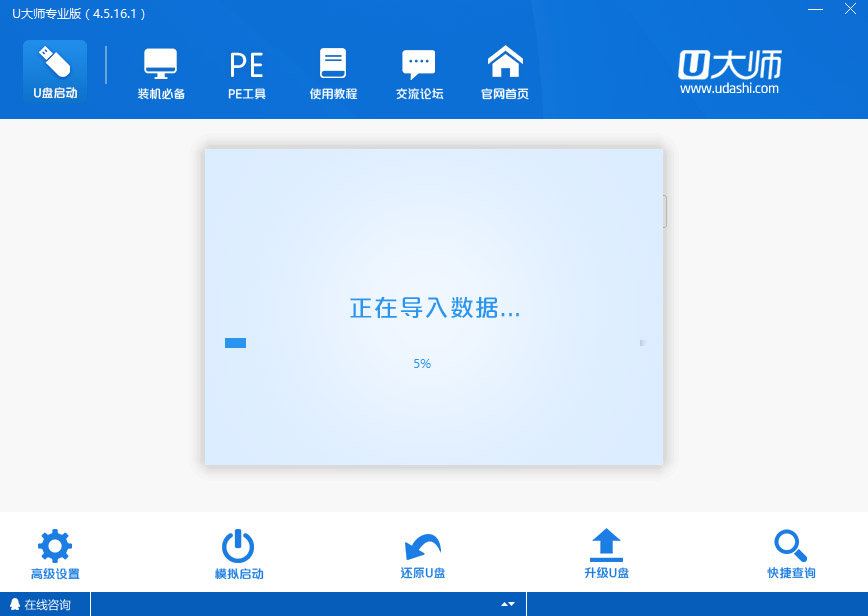
5.制作过程会因电脑配置和U盘读写速度而决定制作时间的长短。一般不会太久,请耐心等候。
第四步、U盘启动盘制作好后下载一些必备工具
制作成功后会弹出“U大师软件下载中心”的提示浏览器窗口,选择下载【U盘装系统装机必备软件包】,同时也可以到【PE工具】中下载常用PE工具。
(注:必备包中含一些装机必备的常用软件,PE工具下载频道可以下载一些使用的PE工具。)
第五步、使用U盘启动盘启动电脑进入PE系统

1.将U盘插入电脑后,根据自己电脑品牌或者主板品牌在BIOS设置找到对应快捷键将U盘设置为第一启动盘,重启电脑后就会自动运行PE系统。
使用U盘启动盘安装系统:
这里的GHOST系统是以XP系统为例,ghostWIN7也是一样的操作方式,这里不再详述。
1.使用U大师U盘启动盘制作工具将U盘制作成启动U盘
2.将U盘插上电脑,从U盘启动电脑,进入U盘菜单选择界面,可以选择【01】,如图:
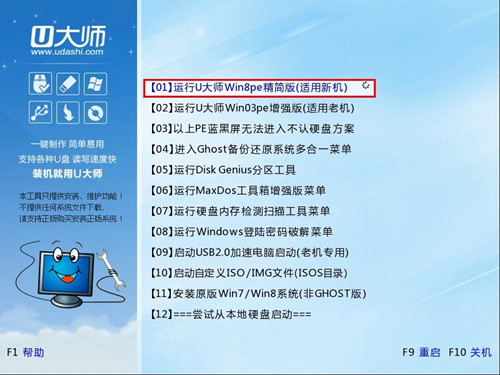
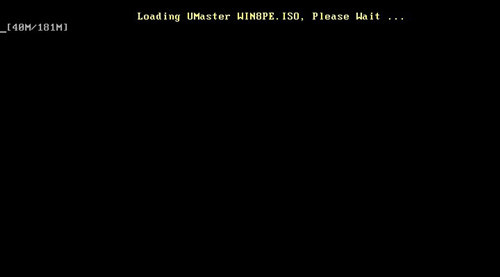
3.双击运行“一键还原备份系统”工具,单击“浏览”,找到刚才准备好的.gho文件,选择要安装的系统分区,单击“开始”,如图:

4.在提示框中,单击“是”按钮,接下来系统的安装将会自动运行,如图:
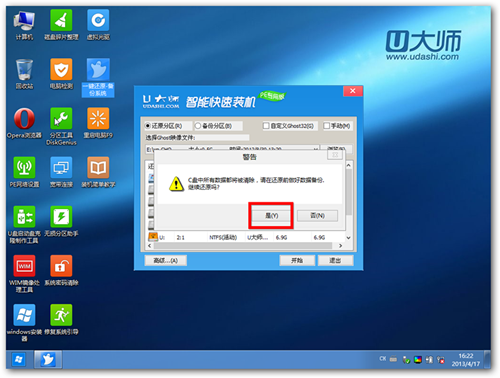
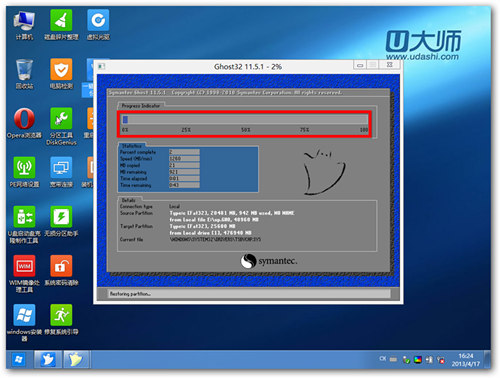
5.ghost系统安装完毕后,重启电脑,完成后续的系统安装。
常见问题:
U盘装系统时,提示硬盘格式为GPT该怎么办?
首先有个很简单的方法就是将GPT格式转化为MBR格式。
第一步:在U大师PE界面的时候,打开DiskGenius软件,鼠标右键点击硬盘,选择“转换分区类型为MBR格式”或者“转换分区类型为GUID格式”(看你需要哪种格式就转换成那种格式)。使用DiskGenius可以直接将带有数据的硬盘进行分区表格式转换,而不用丢失数据!切记可以不用删除硬盘数据。
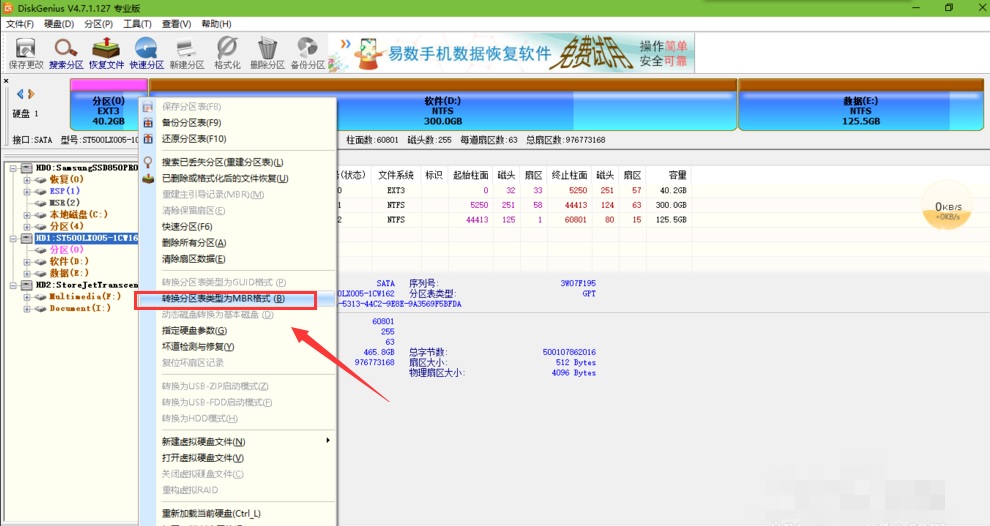
如果您采用的是windows原版镜像安装时无法安装的情况。可以采用Rufus刻录支持GPT格式的系统镜像到U盘来进行安装。或者采用我引用的这一篇经验的方法(注意,此方法会清除磁盘数据)。当然你也可以采用“转换分区类型为MBR格式”的方法。
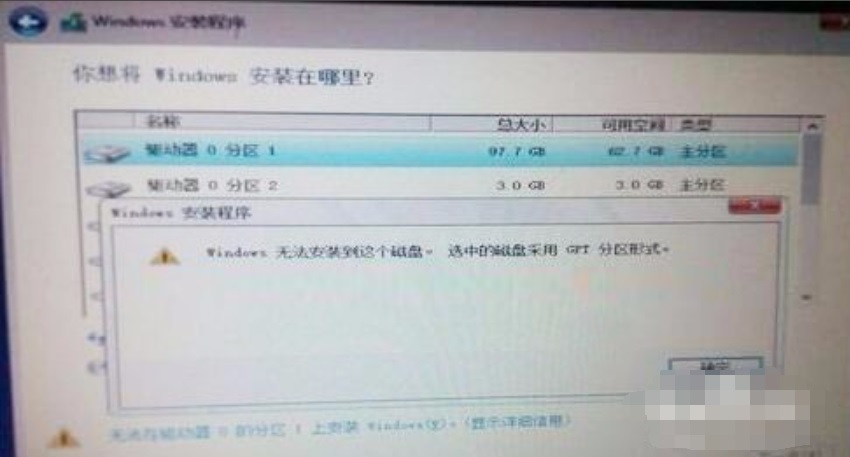
无U盘装系统教程
第一步:首先下载本地模式版U大师,然后安装并且打开。

第二步:点击左上角“本地模式”,并且点击“确定”安装本地模式到系统盘。
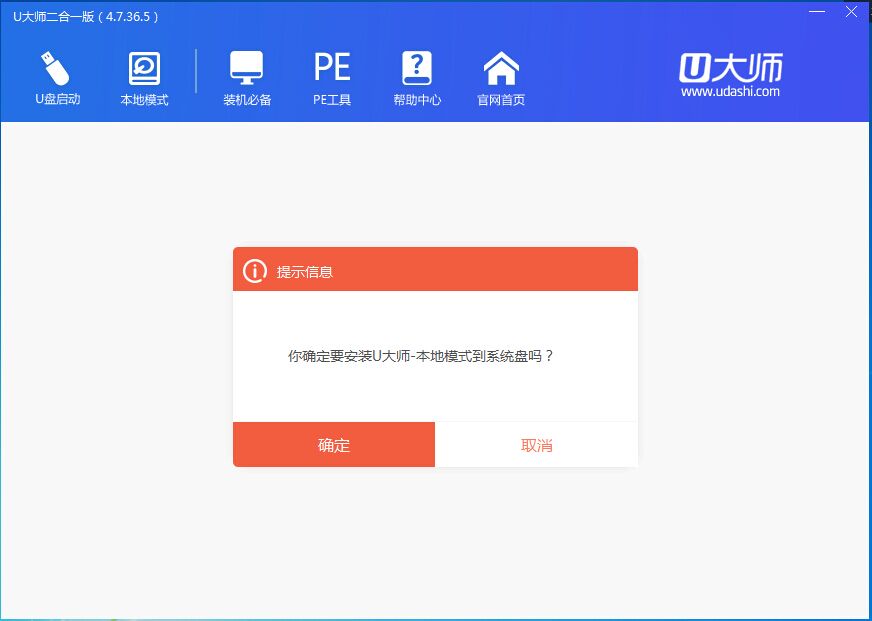
第三步:等待安装。
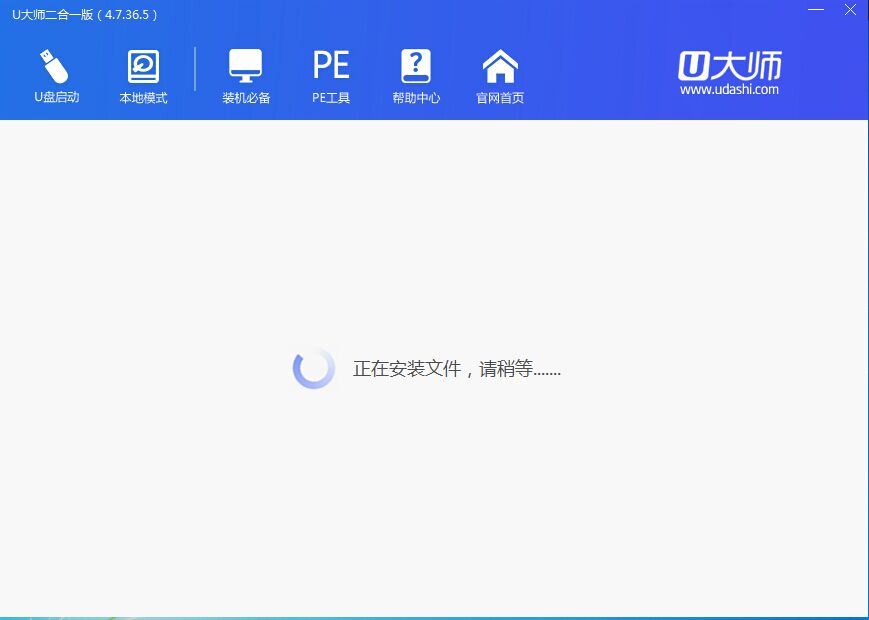
第四步:制作完成可点击“立即重启”或者“返回”。
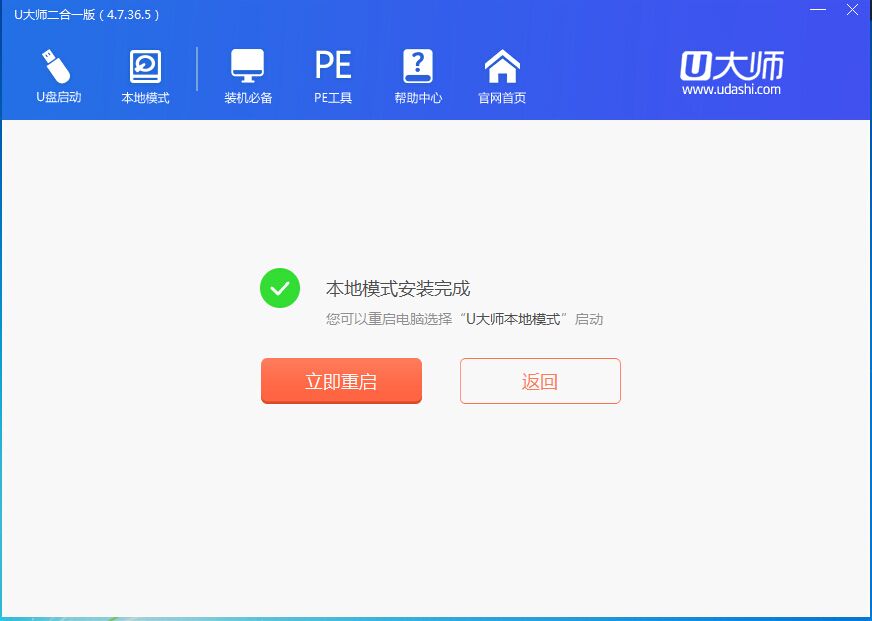
第五步:如果点击“立即重启”,则选择“本地模式”你进会进入熟悉的U大师进PE界面。
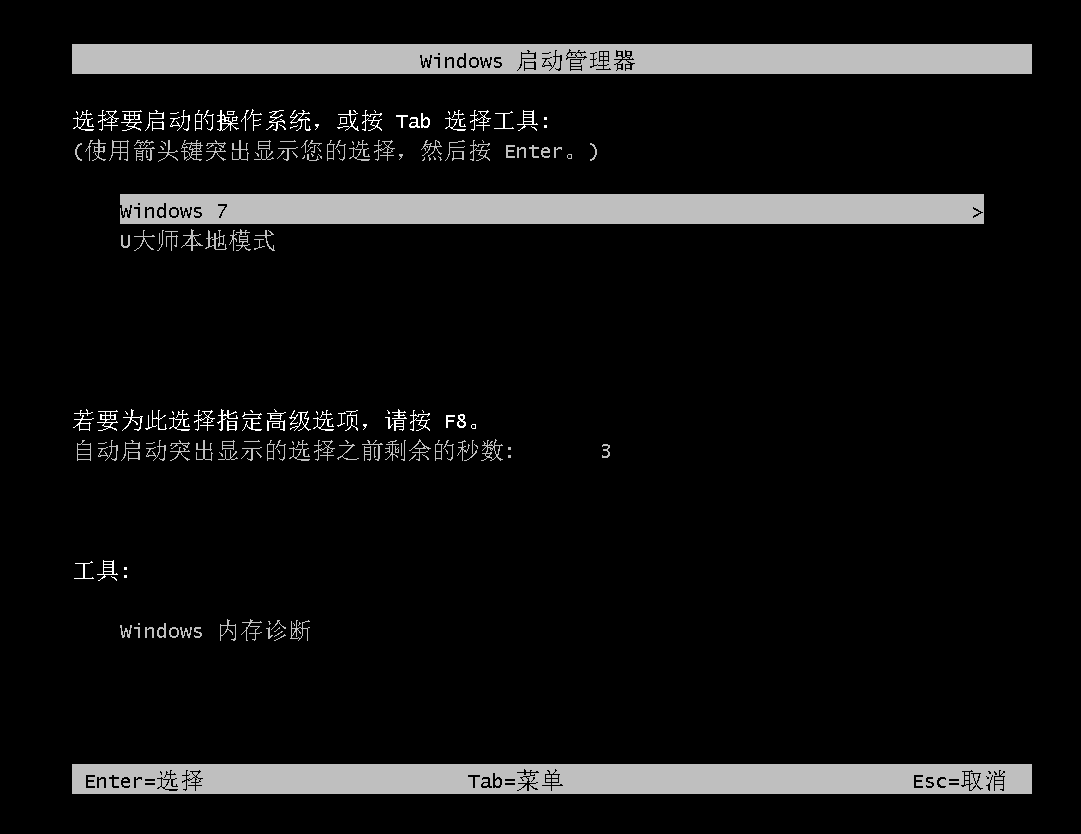
第六步:选择【01】运行U大师win10pe精简版(试用新机)
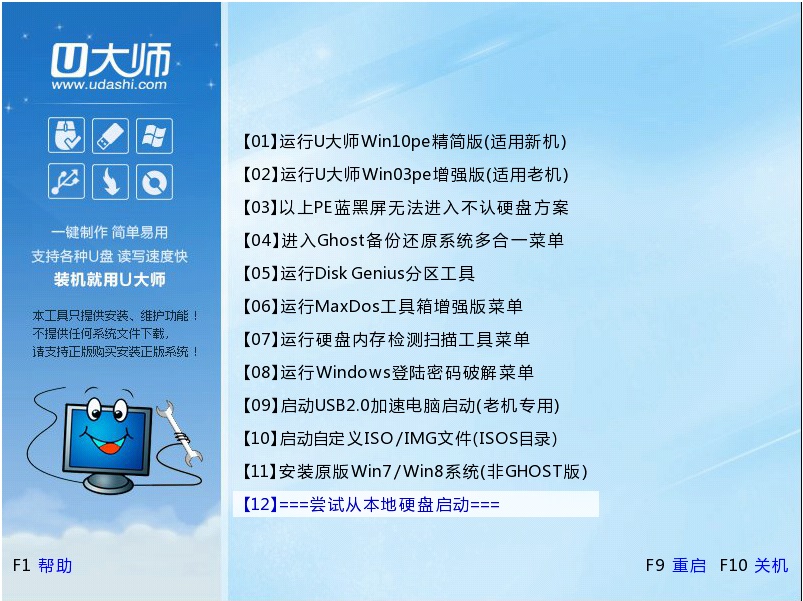
第七步:进PE中进行相关设置