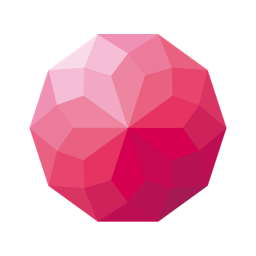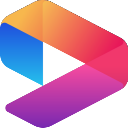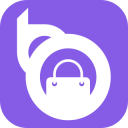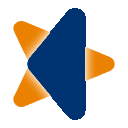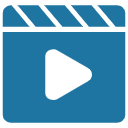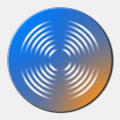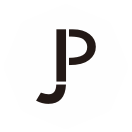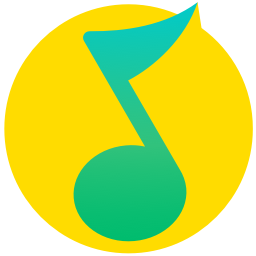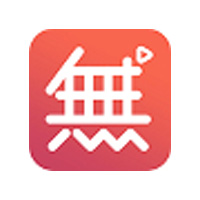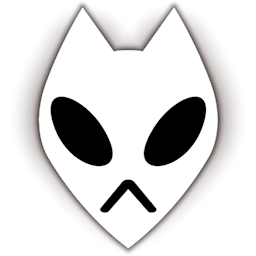大小:6.09MB
时间:2015-12-15
平台:WinAll,WinXP,Win7,Win8
软件简介
我秀游戏直播助手是一款由我秀为游戏主播们在线直播游戏过程的游戏视频直播软件,操作起来也非常的简单,轻松几步即可上手,欢迎下载使用!
我秀游戏直播助手相关说明
一、直播机器配置
首先,你需要配置一台电脑来直播,我们以目前热门游戏英雄联盟、DOTA2等为例,推荐机型:
LOL直播台式机推荐配置:
CPU:E3-1230 v3 物理四核(虚拟八核)
主板:华硕B85系列
内存:8G或更多
显卡:GTX760 2G显存 或AMD同等级显卡
硬盘:500G 或 更多
此推荐配置基本通吃目前绝大部分游戏,其他消耗电脑配置较多的大型单机游戏,主播需要相应的提高配置。
二、直播网络要求
最低上传带宽为1Mbps(128KB/s)
如果你的上传带宽不足,可以联系网络运营商提高带宽。推荐使用电信、网通的光纤线路,不推荐小运营商(长宽、移动、铁通等)。
三、注册我秀账号并申请开通游戏直播间 (暂行)
1.在我秀首页右上角点击“申请签约”按钮,选择公会申请。(申请签约流程)
2.首次申请签约的主播,请在申请流程第二步选择游戏直播。
3.已签约的主播,可在公会中心申请开通游戏直播。
四、 开始直播
1.开通了游戏直播间的主播,在我秀首页右上角点击“进入直播”按钮,在下拉菜单中选择“游戏直播”;
2.选择【OBS软件】直播方式:
1)进入游戏房间后,点击视频窗口右上方“获取推流码”(每次直播都需要重新复制推流码);
2)在弹出的窗口中,复制直播码到OBS直播软件中,并配置好OBS相关参数;
(游戏直播-OBS操作教程)(我秀游戏直播软件OBS教学视频)
3)配置好OBS后,点击游戏房间视频窗口右上方“直播”开启直播,就可以正常开播啦。
3.选择【我秀游戏直播助手】直播方式:
1)进入游戏房间后,点击视频窗口右上方“登录直播助手”,打开并登录直播助手;
2)在弹出的游戏直播助手添加好图层后点击游戏直播数轴的开始直播,就可以正常开播啦!
注意:
1.直播时务必不要关闭直播间网页,关闭网页将有可能造成直播状态异常。
2.下播时务必点击视频窗口右上方“直播”关闭直播,直接关闭网页将有可能导致直播状态异常。
我秀游戏直播助手直播图文教程
第一步:下载安装我秀游戏直播助手
第二步:开始直播
1、 成为游戏主播后,进入游戏直播房间,点击视频上方的“登录直播助手”按钮,直接打开并登录我秀游戏直播助手。

2、 主界面介绍

直播助手主页面有2个大功能:直播和录制。各位主播可以根据不同需要进行选择。
3、 选择游戏

点击助手界面下方的选择游戏,系统会自动抓取目前你程序中打开的游戏。(如果助手没有检测到你要直播的游戏,请选择截取屏幕,或者添加窗口)
4、 截取屏幕

1)全屏录制:顾名思义,既是助手获得你的全屏画面,你的屏幕出现什么,你的直播间中便出现什么内容。当然,如果你有桌面或者除游戏外其他内容的录制需求,或者有游戏无法识别,可以选择截取屏幕选项。(需把游戏设置为无边框或者窗口化)
2)截屏录制:截取录制,便是截屏的意思,你可以在屏幕中选取任意区域进行直播,选取什么内容,直播间便播出什么内容。
5、 选择窗口
助手会判定你目前已经打开的窗口,简单,明了,想录哪个窗口内容就录哪个窗口内容。
6、 画面修饰设置
摄像头、文字、图片,点击即可选择添加,添加的内容可以在伴侣的预览画面中调整大小和位置。
7、 场景控制

场景分场景一和场景二,直播过程可随意切换场景直播场景中勾选的图层。场景显示图层是由:选择游戏、截取屏幕、选择窗口、摄像头、文本、图片添加的,可随时删除场景中添加的图层,或者取消勾选,不显示图层。
8、 软件设置


1)清晰度:
a)标清(码率1000kbps)、高清(码率1500kbps)、超清(码率2000kbps)
b)主播上传速度1M/s以及上选择标清模式,1.5M/s以及上选择高清模式,2M/s及以上选择超清模式。
2)录制默认保存在:设置录制视频保存路径
3)直播时同时录制视频:如果要在直播时录制视频在前面打上勾
4)停用Aero:添加屏幕源窗口源黑屏的时候在前面打上勾
9、 声音设置
1)麦克风为直播时加入您的麦克风。
2)音量调节为直播时加入您电脑中非麦克风的其他声音(包括游戏声音、音乐)。
3)直播助手默认选择可用的设备,如果选择失败,请手动切换尝试即可。
10、 开始直播
点击“开始直播”按钮,即可在自己的直播间内看到目前的直播画面了,也就您已经可以开始了您的主播之旅(注:开始直播后,请务必保留直播间页面,不要关闭)。