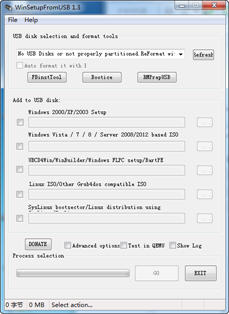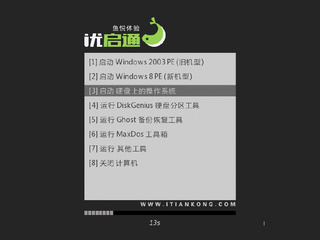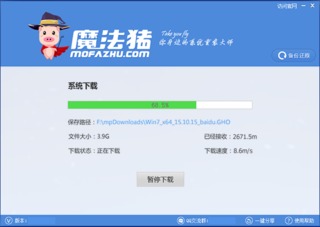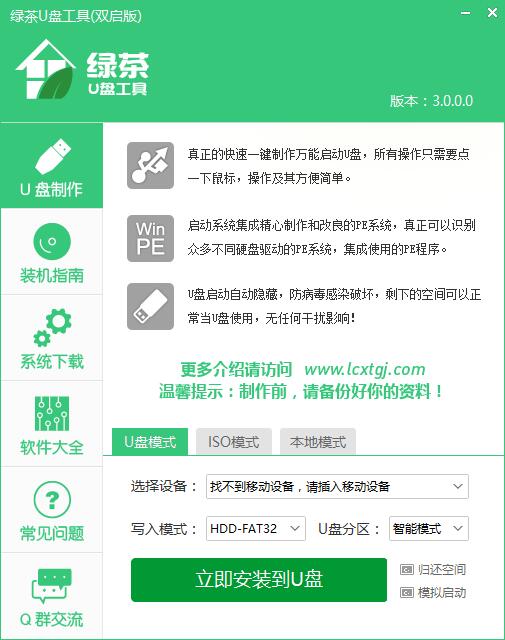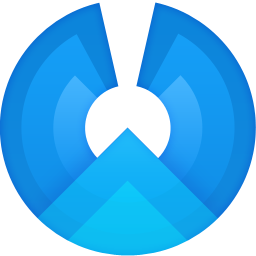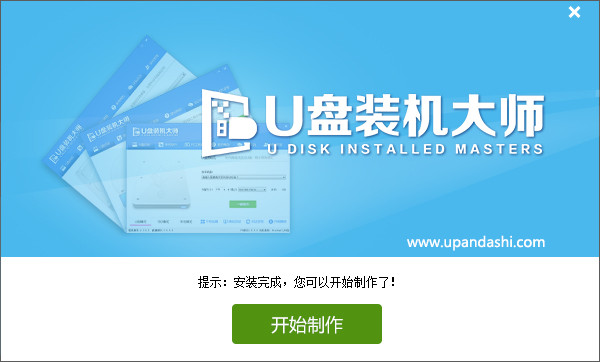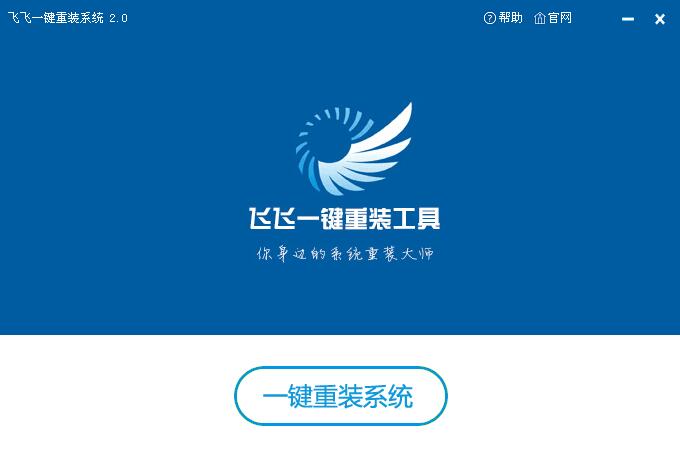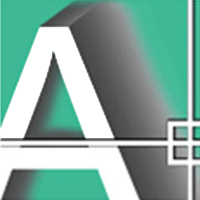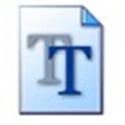大小:28.4MB
时间:2014-06-18
平台:WinXP,Win2003,Win7,Win8
软件简介
《WinSetupFromUSB》是一款可以把系统文件安装在U盘里的工具,这样方便了用户在安装系统的时候,无需带上光盘即可去轻松安装系统盘。
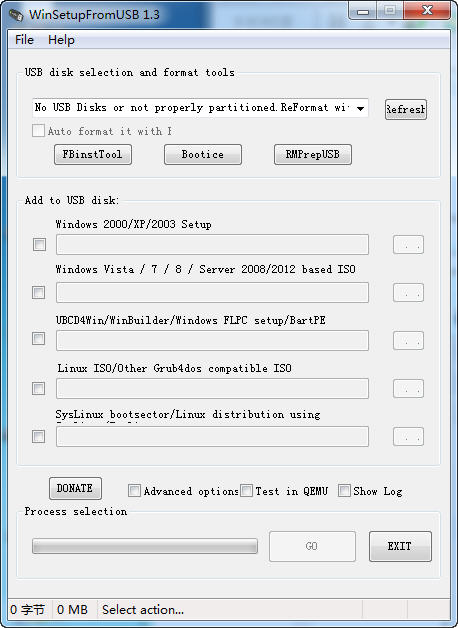
软件特点
1.界面简洁,操作简单。
2.无需下载安装,自定义设置更具人性化。
3.小软件不占用系统资源,提高工作效率。
WinSetupFromUSB教程
首先对U盘进行格式化,点击HP format tool(P format too)按钮;
第二步,在弹出的HP USB Disk Storage Tool窗口中点击“Start”键(一定要确认“Device”项是你想要格式化的U盘);
第三步,格式化完成后,点击HP USB Disk Storage Tool窗口中的“Close”键,回到WinSetupFromUSB程序窗口,点击“Browse”按钮选择XP安装文件所在的路径(例如XP安装盘所在的光驱盘符);
第四步,选择正确的XP安装文件所在路径后,点击“GO”按钮开始向U盘拷贝安装XP所需的文件;
第五步,文件复制成功后,会弹出如下提示(大致意思是说,使用U盘安装XP过程要从U盘引导3次);
第六步,点击确定,将U盘拔下来插到另一台要用U盘安装系统的电脑上,开机进入BIOS(目前多数笔记本都是按F2进入BIOS),将U盘引导的优先级设置为最高;
WinSetupFromUSB v1.4 版本(这个是最新版本,增加了对NTFS的支持,建议使用该版)。安装完成后插上要制作镜像的U盘并运行WinSetupFromUSB_1.4.exe程序:
这时候你可能会发现在USB Disk Selection哪里并看不到你的U盘,没有关系,直接点击【RMPrepUSB】按钮,打开如下启动盘制作工具:
这个时候便可以看到你插入的U盘了。勾选”Boot as HDD(2PTNS)”、“XP bootable[NTLDR]”和“NTFS”(U盘格式化方式,可极大提高写入速度,建议选择),然后点击【Prepare Drive】按钮进行格式化:
点击确定按钮继续:
再次点击确认按钮正式开始格式化,完成后便可关掉RMPrepUSB工具页面回到开始的主程序界面:
这个时候点击USB Disk Selection右边的【Refresh】按钮,便可在下拉框中选中刚刚格式化的U盘。然后点击Windows 2000/XP/2003 Source旁边的【Browse】按钮选择Windows安装文件所在目录——就是I386所在目录的上级目录。之后便可点【GO】开始制作安装U盘了:
经过大约20分钟左右的文件复制后,程序会弹出上述提示框。这个提示是告诉你,在安装WinXP的过程中应该保持U盘的插入状态直到系统重启两次后(一次是文本模式安装一次是图形界面安装),之后才可以拔出U盘使用本机硬盘启动。其实这个和用光盘安装的过程是一样的,前两次重启前安装光盘是不可以退出的,否则会找不到安装源而报错停止。
到此为止一个可引导安装的U盘安装盘便制作完成了,由于WinSetupFromUSB使用的是grub4dos引导系统,和普通光盘引导不太一样,在此Clamis特地说明一下。将U盘插入系统并引导后,会出现如下界面:
直接回车或什么都不按等到10秒自动进入引导安装:
这里便是前面提示信息说的两次启动的问题了。第一次进入的时候默认便会选择第一项“First part of Windows XP Professional setup”,之后进入WinXP的第一阶段安装(就是选择安装分区、复制文件的那个DOS界面内容);自动重启后该选项会自动跳到第二项上,这两个阶段均直接回车或什么都不按等到10秒自动进行后续的安装过程。待再次重启的时候就可以拔下U盘了,这时WinXP会自动使用本地硬盘引导完成最后的安装。
另外使用WinSetupFromUSB同样可以完成VISTA/Win7的安装,前面的过程都一样,不同之处在于上述过程中选择安装源文件的时候不是点“Windows 2000/XP/2003 Source”旁的【Browse】按钮,而是勾选右方“Vista/7 Source”,然后点击【…】按钮选择安装源。
保存设置,重新启动电脑,出现如下画面(不用按任何键,稍等二十秒,电脑会自动进入XP安装界面)