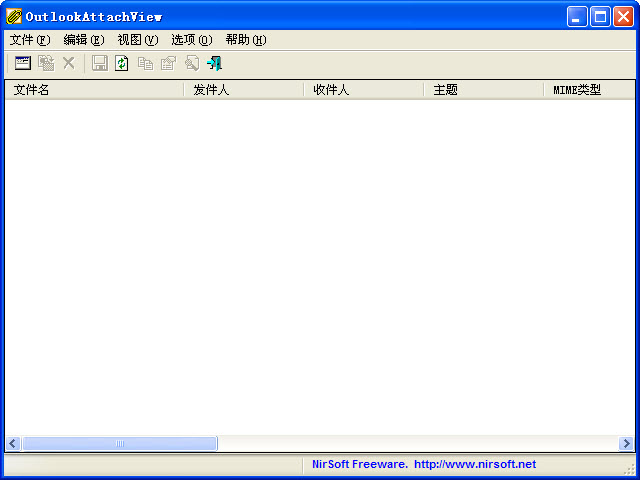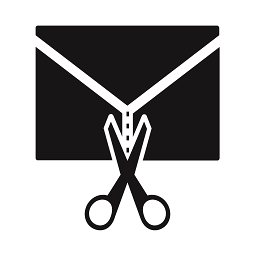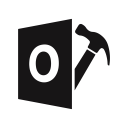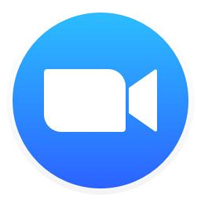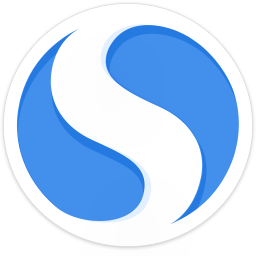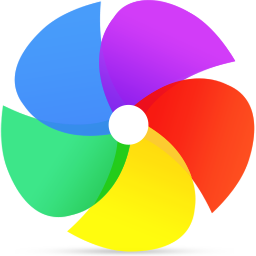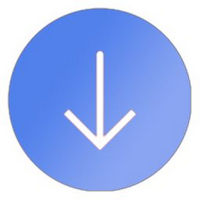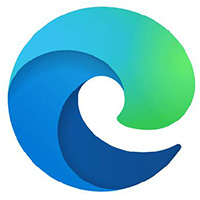大小:127KB
时间:2018-02-16
平台:WinAll, WinXP, Win7
软件简介
OutlookAttachView可以扫描您的Outlook中存储的所有邮件,并显示找到的所有附件清单。您可以轻松地选择一个或多个所需的附件并保存到文件夹,你也可以删除不必要的耗费太多的邮箱中的磁盘空间的大附件。您还可以保存成xml/html/text/csv文件。
OutlookAttachView功能特色:
OutlookAttachView不要求任何安装过程或额外的DLL文件。安装使用时,只需运行可执行文件- OutlookAttachView.exe
如果你只有一个配置文件在您的Outlook配置文件不需要任何密码,你可以运行OutlookAttachView,即使不启动Outlook,它会自动扫描您的当前Outlook配置文件的邮箱。否则,建议开始前OutlookAttachView打开Outlook中正确的配置文件。
运行后OutlookAttachView,“邮箱扫描选项”窗口中会显示。此窗口可以选择只在特定的日期范围扫描你的邮箱。OutlookAttachView开始扫描后,点击“确定”选项“窗口中,您的Outlook信息,并显示在主窗口中的OutlookAttachView找到的附件。如果你要停止扫描过程中,只需选择“停止”菜单。
扫描过程完成后,您可以选择一个或多个附加的文件,并将它们复制到目标文件夹,使用“复制选定的文件“选项。如果有大的附件,你要删除,你可以使用“删除选中的附件”选项。请注意,当您使用“删除”选项,只有附件文件被删除。消息本身保持您的邮箱,
您也可以使用“清洁选中的附件”选项清洁附件内容,但不删除附件项。如果你使用这个选项,你会看到小的文件大小与您的电子邮件附件中列出,但此附件保存到一个文件中,将创建一个已损坏的文件。
内嵌附件
附件嵌入在邮件正文的一部分被检测到作为“内嵌附件”。默认情况下,OutlookAttachView不显示这些内嵌的附件。
如果你不能找到你要找的附件,你应该尝试打开“显示内嵌附件”选项下的“选项”菜单中,位于。
控制提取附件的文件名格式
当你从您的Outlook邮箱中提取一个或多个附件,你可以控制的方式产生的附加文件名。默认情况下,OutlookAttachView使用的格式如下:%attach_name%。%伸长率%,这意味着生成的文件名只包含原始附件的名称和文件扩展名。但是,您也可以使用下面的特殊变量,根据您的需要格式化的文件名:
的%attach_name% - 原始的附件名称。
%伸长率% - 原始文件扩展名的附件。
%的主题% - 的电子邮件的主题包含附件。
%FOLDER_NAME% - 此邮件的文件夹名称(收件箱,已发送邮件“,等等)
%% - 电子邮件的发送者。
%% - 在电子邮件的“收件人”字段。
%message_date% - 消息的创建日期,格式为YYYYMMDD。
的%message_time% - 消息创建时间HHMMSS格式。
%message_size% - 附件大小(以字节为单位)。
%folder_path% - 此电子邮件的完整的文件夹路径。(例如:个人文件夹,收件箱)
%msgdate:[格式]% - 消息创建日期,在任何您需要的格式,例如:%msgdate:YYYYMMDD%,%msgdate:DDMMYY%
%msgtime:[格式]% - 消息创建时间,在任何您需要的格式,例如:%msgtime:HHMMSS%
例如:如果你想生成的主题附件的文件名,文件夹名称和连接名称:%FOLDER_NAME%_%_%科目%attach_name%。%的伸长率%
请注意,某些值会自动截断后64个字符,以避免过大的文件名。
扫描的外部PST文件的Outlook附件
如果你要搜索未加载在您的Outlook配置文件中的一个或多个PST文件中的附件时,您可以使用下面的技巧:
进入“控制面板” - >“邮件”,然后选择“显示配置文件”
单击“添加”创建一个新的配置文件。
以虚假的详细信息填写的电子邮件帐户信息(您可以将其删除后)
创建配置文件后,双击的配置文件,配置文件中的属性中,单击“数据文件”,添加所需的PST文件,你想扫描。
此外,您还可以单击“电子邮件帐户”按钮,并删除您以前创建的伪造帐户。
在邮箱的OutlookAttachView扫描选项中,选择“允许我选择配置文件在Outlook配置文件”选项。
当你被要求选择配置文件,你应该选择你所创建的配置文件,并,OutlookAttachView会扫描您的PST文件添加到它。
命令行选项
/ stext
/ stab
/ scomma <文件名> 列表中的所有Outlook附件保存到一个逗号分隔的文本文件。
/ stabular <文件名> 列表中的所有Outlook附件保存到一个表格式的文本文件。
/ SHTML <文件名> 列表中的所有Outlook附件保存到HTML文件(水平)。
/ sverhtml <文件名> 列表中的所有Outlook附件保存到HTML文件(垂直)。
/ sxml <文件名> 列表中的所有Outlook附件保存到XML文件。
/ SaveDirect Outlook附件保存在SaveDirect模式。与其他save命令行选项(/ scomma /刺,/ sxml,等...)
当您使用SaveDirect模式时,“附件”列表中直接保存到磁盘,而无需加载到内存使用 第一。这意味着,你可以保存一个列表,大量的附件线到您的硬盘上没有任何记忆问题,只要你有足够的磁盘空间来存储已保存的文件。这种模式的缺点:不能排序的附件根据您选择的列/ sort命令行选项。
/排序
例如:
OutlookAttachView.exe / SHTML的“f: TEMP attach.html下”/排序/排序~1
OutlookAttachView.exe / SHTML“F: TEMP attach.html”/排序“,从”/排序“到”/排序“主题”
/ NOSORT 当您指定命令行选项,该列表将被保存没有任何的排序。
/ CFG <文件名> 使用指定的配置文件而不是默认的OutlookAttachView.cfg开始OutlookAttachView
/启动 启动邮箱立即用扫描加载的configuraion,而不显示“扫描选项”对话框的。
/ extractall 命令行中提取所有的Outlook附件,根据默认值。cfg文件保存在你的最后一个设置,或根据其他的配置文件,加载/ cfg的命令行选项。
您还可以使用下面的命令行选项到改变任何configuarion,你希望:
/ <文件夹路径CopyFilesFolder字符串>
/ NewNameIfExist <0 1="">
/ UpdateModifiedTimeMessage <0 1="">
/ FilenameFormat
/ ScanOptions.TimeZone <1 2="">
/ ScanOptions.OutlookProfile <1 2="" 3="">
/ ScanOptions 。UseExtensionsList <0 1="">的
/ ScanOptions.ExtensionsList
/ ScanOptions.UseExcludeExtensionsList <0 1="">的
/ ScanOptions.ExcludeExtensionsList
/ ScanOptions.UseSubjectContains <0 1="">
/ ScanOptions.SubjectContains <标题字符串>
/ ScanOptions.ScanOnlyFolders <0 1="">的
/ ScanOptions.ScanFoldersList
/ ScanOptions.SkipFolders <0 1="">的
/ ScanOptions.SkipFoldersList
/ ScanOptions.DateFrom <从Date>
/ ScanOptions.DateTo <日期>
/ ScanOptions.UseDateRange <0 1="">
/ ScanOptions.OutlookProfileString描述文件名​​>
/ ScanOptions.UseFromList <0 1="">
/ ScanOptions.FromList
/ ScanOptions.UseToList <0 | 1
/ ScanOptions。 ToList
/ ScanOptions.UseOnlyLastDays <0 1="">
/ ScanOptions.OnlyLastDays
例如,如果你想所有附件解压缩到C: myattach而不是使用在配置文件中:
OutlookAttachView.exe / CopyFilesFolder 指定的文件夹 “C: myattach”/ extractall