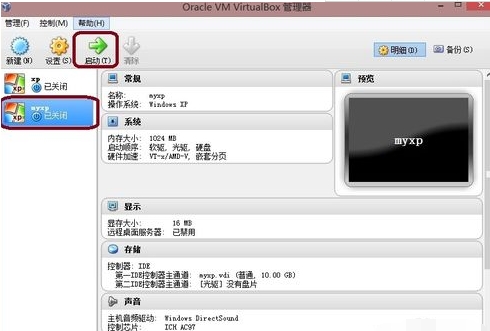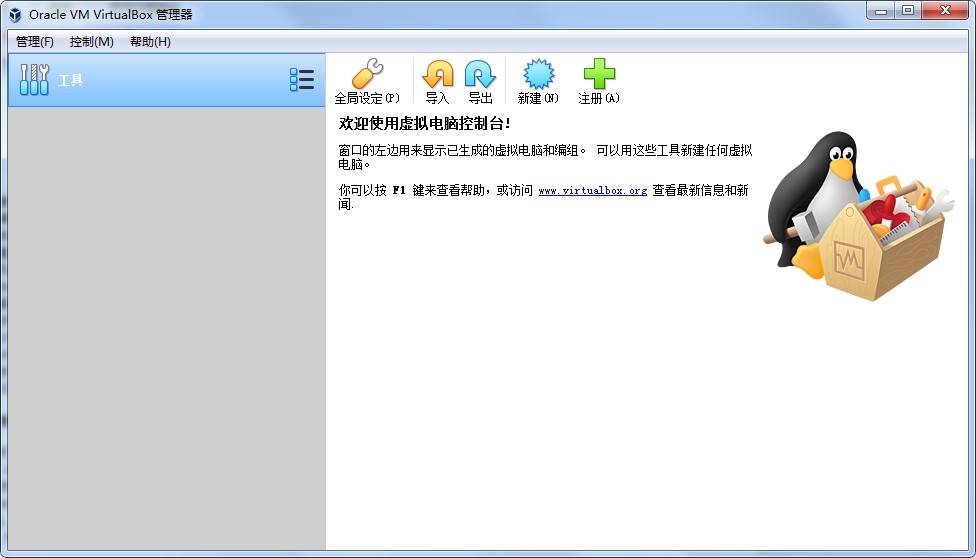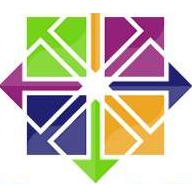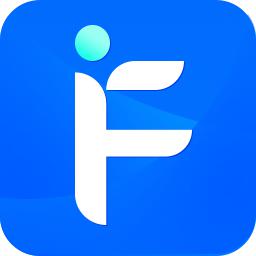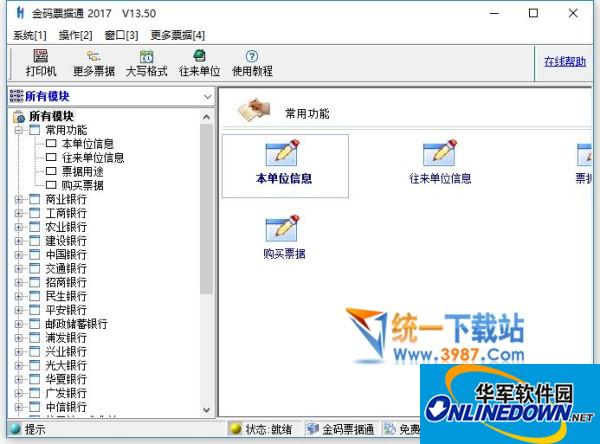大小:104.4M
时间:2019-12-12
平台:WinAll, WinXP, Win7
软件简介

VirtualBox最早是德国一家软件公司InnoTek所开发的虚拟系统软件,后来被Sun收购,改名为Sun VirtualBox,性能有很大的提高.因为他是开源的,不同于VM,而且功能强大,可以在 Linux/Mac 和 Windows 主机中运行,并 支持在其中安装 Windows (NT 4.0、2000、XP、Server 2003、Vista)、DOS/Windows 3.x、Linux (2.4 和 2.6)、OpenBSD 等系列的客户操作系统.假如你曾经有用过虚拟机软件的经历的话,相信使用 VirtualBox 不在话下。即便你是一个新手,也没有关系。VirtualBox 提供了详细的文档,可以助你在短期内入门.
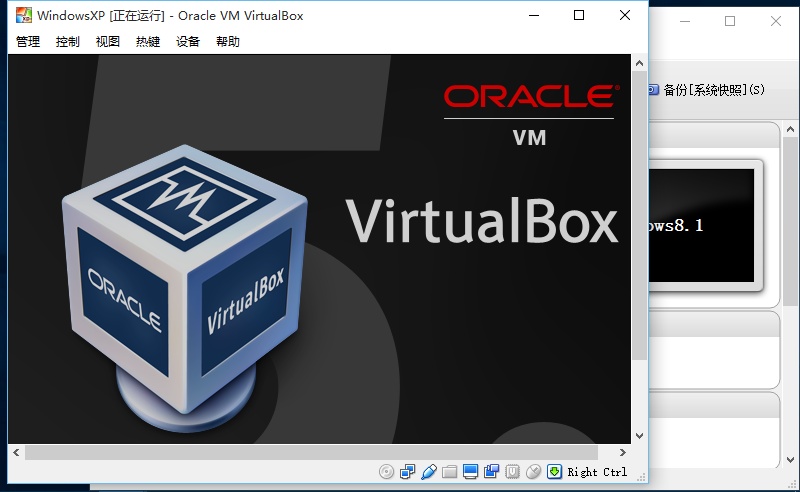
VirtualBox 5.0最大的变化是增加了对硬件辅助虚拟化指令集扩展的支持。AES-NI指令集通常用于加密时的硬件加速,SSE 4.1和SSE 4.2指令集都包括在其中。另外一点是支持Windows和Linux客户机的半虚拟化,一个抽象主机音响设备的新的架构以及支持客户机中的USB 3(xHCI)控制器。
更新日志:
VirtualBox 5.2.6 (released 2018-01-15)
VirtualBox 5.0 主要特性
—支持Windows 所有平台双向拖放文件;
—支持USB 3.0设备:虚拟机系统可识别USB3.0接口;
—改进了CPU利用率:软件能够利用最新硬件指令发挥最高性能;
—改进了磁盘映像加密:使用行业标准AES算法,这有助于确保数据的安全性;
—增加了编辑菜单,VM窗口的快捷方式图标等功能。
VirtualBox 5.0最大的变化是增加了对硬件辅助虚拟化指令集扩展的支持。AES-NI指令集通常用于加密时的硬件加速,SSE 4.1和SSE 4.2指令集都包括在其中。另外一点是支持Windows和Linux客户机的半虚拟化,一个抽象主机音响设备的新的架构以及支持客户机中的USB 3(xHCI)控制器。
大部分可用性更新都是对 VirtualBox 图形化用户界面的改进。一个大的变化就是支持给单个虚拟主机自定义菜单和工具栏,这样很少或者从不使用的选项就可以彻底删除。另外重要的一点是可以在VirtualBox接口内部对虚拟磁盘进行加密,而不依赖于客户机操作系统自身的磁盘加密功能(假设有的话)。
5.0版本中添加的VirtualBox客户机功能–更好的视频支持,双向复制和粘贴,以及其它功能–在安装的时候也没有问题。(从4.3.18版本就改进了对 Windows 10的支持)。
电脑和virtualbox虚拟机之间怎样实现文件共享:
打开虚拟机,进入系统,菜单栏-设备-安装增强功能。安装完成后,选择 设备-分配数据空间,弹出一个窗口,右上角有个加号单击,弹出添加数据空间-数据空间位置选择其他,指点你的主机盘符,把固定分配 沟起来,下次就不用在设置了,之后右击 我的电脑-映射网络驱动器-文件夹选择“浏览”,在浏览文件夹 窗口中选中 virtualBox Shared Folders-Vboxser,下面就是你在主机分配的磁盘。单击确定,单击完成。打开我的电脑,下面就显示出逻辑盘。
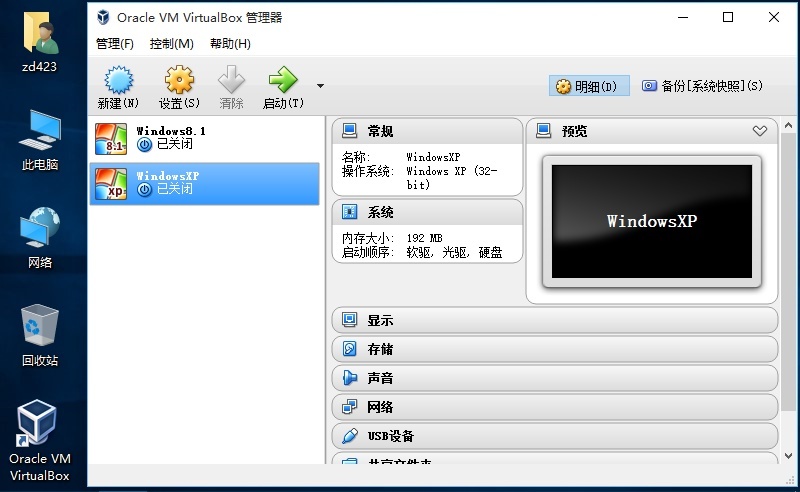
virtualbox虚拟机xp怎么调分辨率:
VirtualBox虚拟显示器可调的分辨率是在当前窗口大小以内的,即你想调到1024*768的分辨率,虚拟机窗口的屏幕大小必须大于1024*768. 另外,1366*768的屏幕如果显示1024*768的虚拟显示器的话,会有一部分图像跑到屏幕外,所以有可能安装增强功能后自动限制不让显示溢出。
建议采用全屏,最大化,无缝模式,或手动拖动VirtualBox窗口大小的方法。
安装增强功能后,拖动改变VirtualBox窗口大小,分辨率会随之变化。

2626"}
如何创建虚拟机:
1、首先在本站下载安装好VirtualBox虚拟机软件,进入软件主界面,如下图所示,在界面有新建、设置、启动等选项,我们点击新建选项,然后进入新建虚拟电脑界面,你需要在该界面输入虚拟电脑的名称、类型和版本,然后再飞陪虚拟电脑的内存大小,小编建议设置为1024M,然后点击下一步。
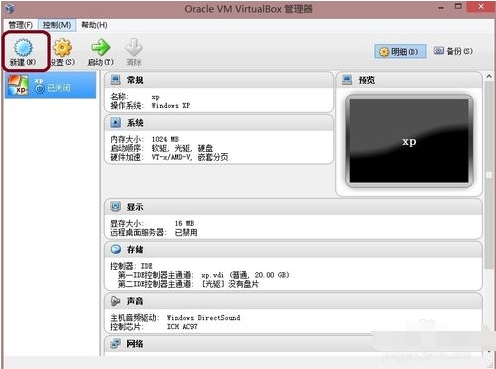
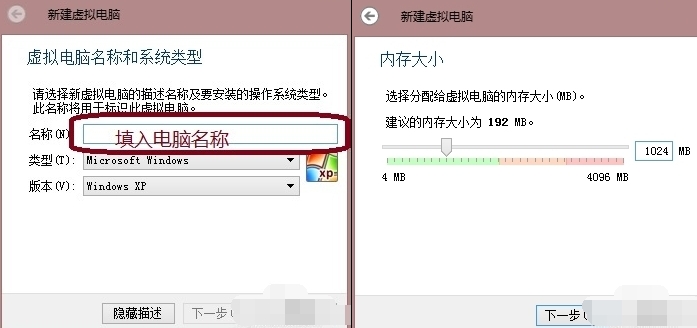
2、(1)进入到虚拟硬盘界面,在界面有不添加虚拟硬盘、现在创建虚拟硬盘、使用已有的虚拟硬盘文件三个选项,我们选择现在创建虚拟硬盘选项,然后点击界面下方的创建。
(2)进入到选择虚拟硬盘文件类型界面,这里需要你选择硬盘的文件类型,如果你是新手,这个按默认的就可以。如果你是大神你可以自由选择。
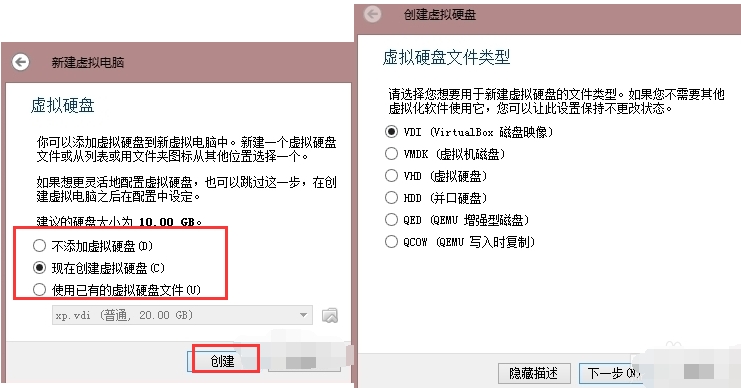
(3)然后再选择硬盘大小改变方式,动态分配将会随着使用,大小逐渐变大,而固定大小,将会固定容量。选择虚拟硬盘大小,一盘20G足以;
(4)接下来选择文件的位置和大小。注意这里最好改变虚拟硬盘存储位置,否则会自动存放在系统盘;修改完成后点击创建,一个新的虚拟机就新建好了,当然还没有装系统。
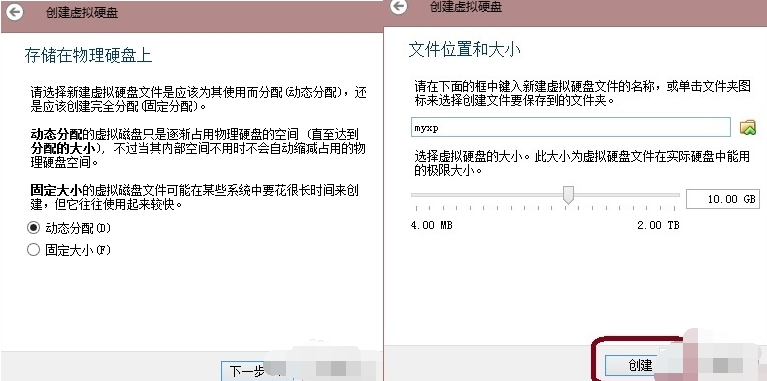
3、虚拟机已经新建完成了,接下来需要在虚拟机中安装系统,点击新建完成的虚拟机,然后再点击界面上方的设置选项,在设置界面找到存储并点击打开,接下来在存储界面下方点击没有盘片选项,最后在左边选中一个系统安装盘就可以了。
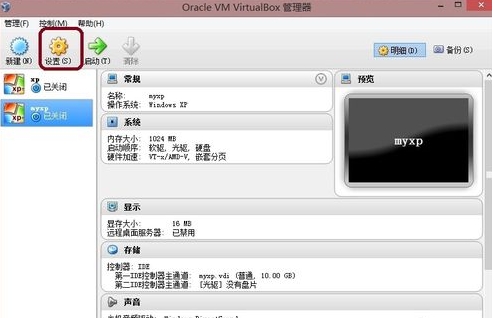
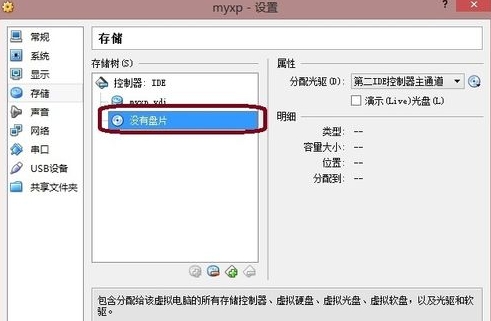
4、按照上面的步骤操作后,我们就可以进行安装系统了。如下图所示,你先点击创建的虚拟机,然后再界面的上方点击启动选项,就可以打开虚拟机开始安装系统,你会发现和真的在电脑上安装系统是一样的。是不是很简单呢,赶紧来看看吧。